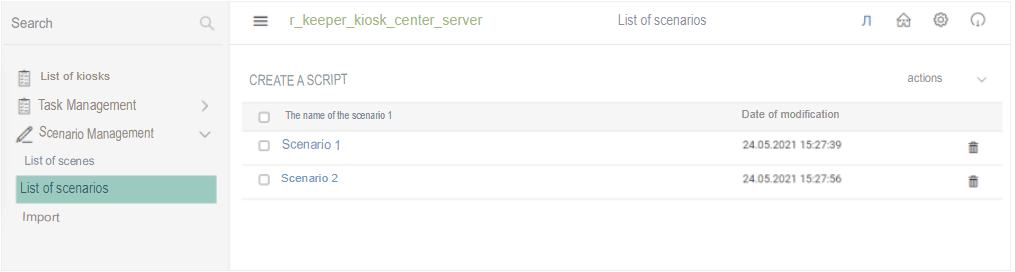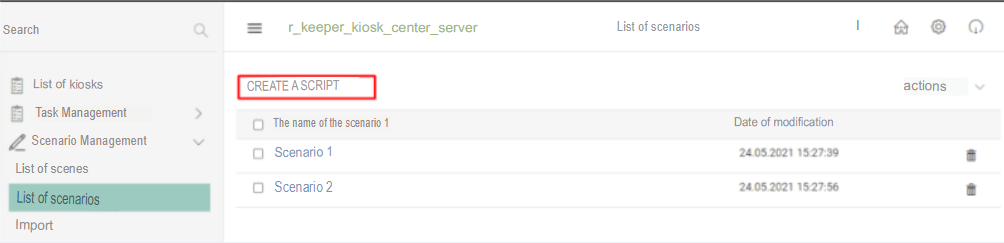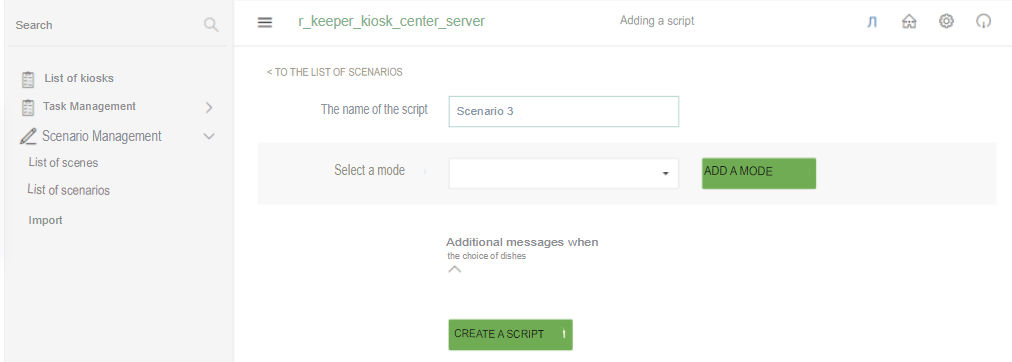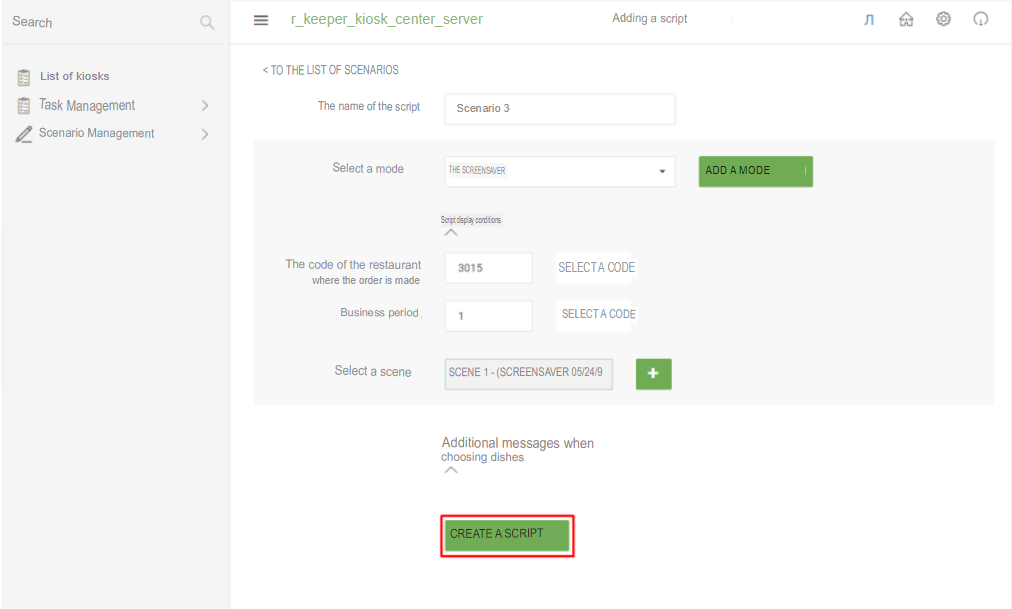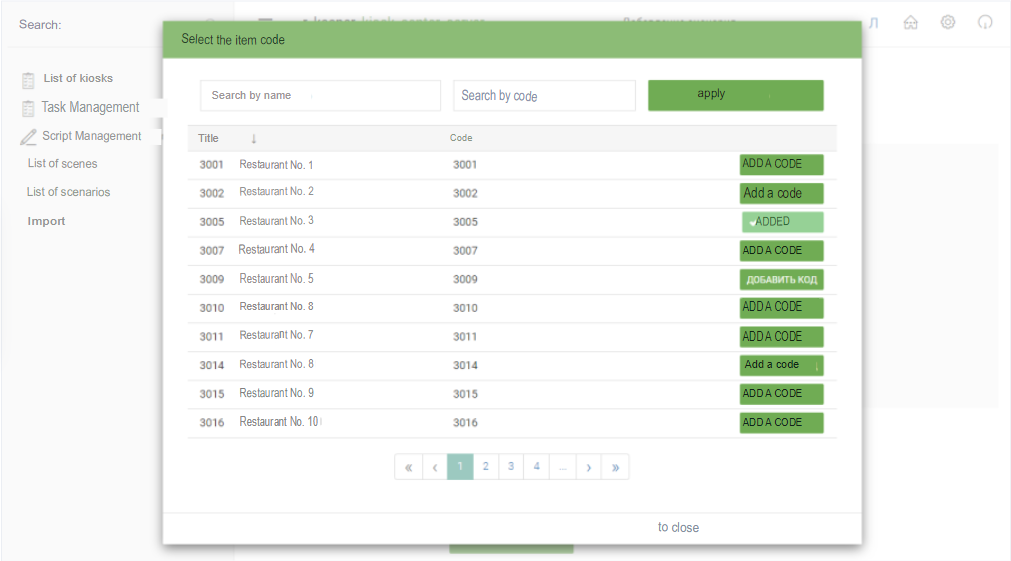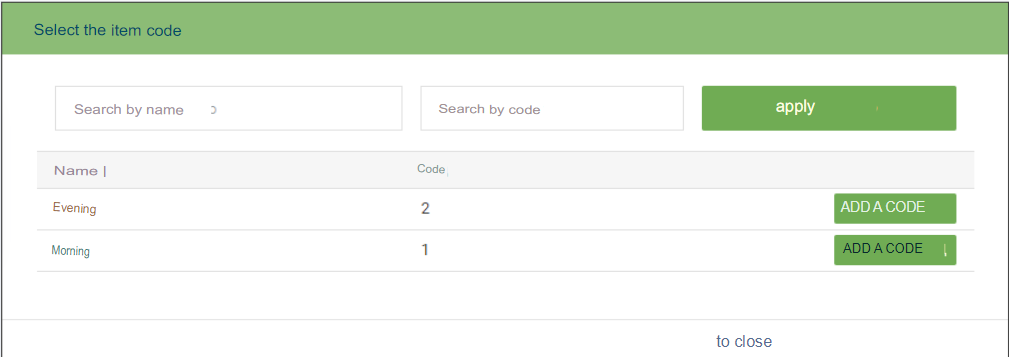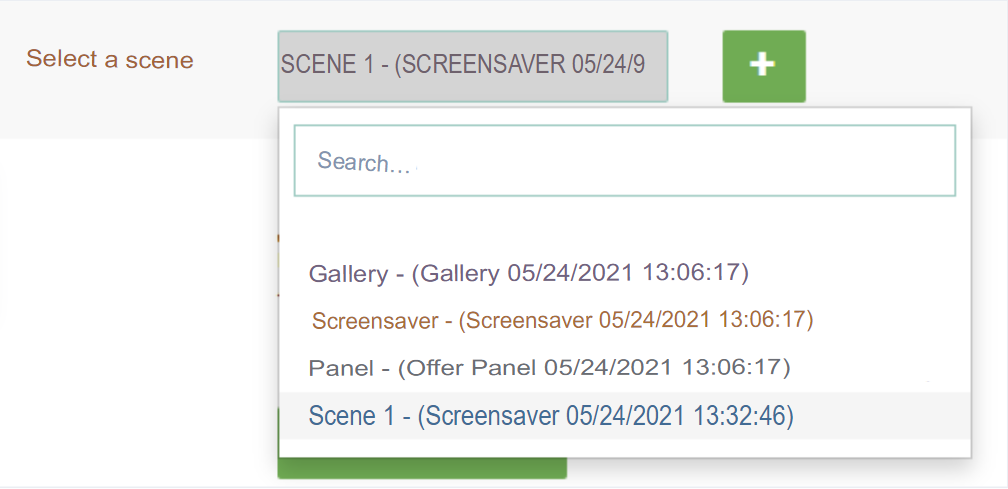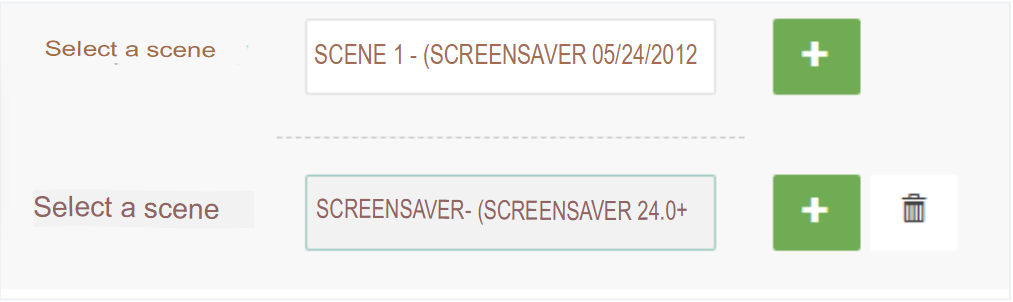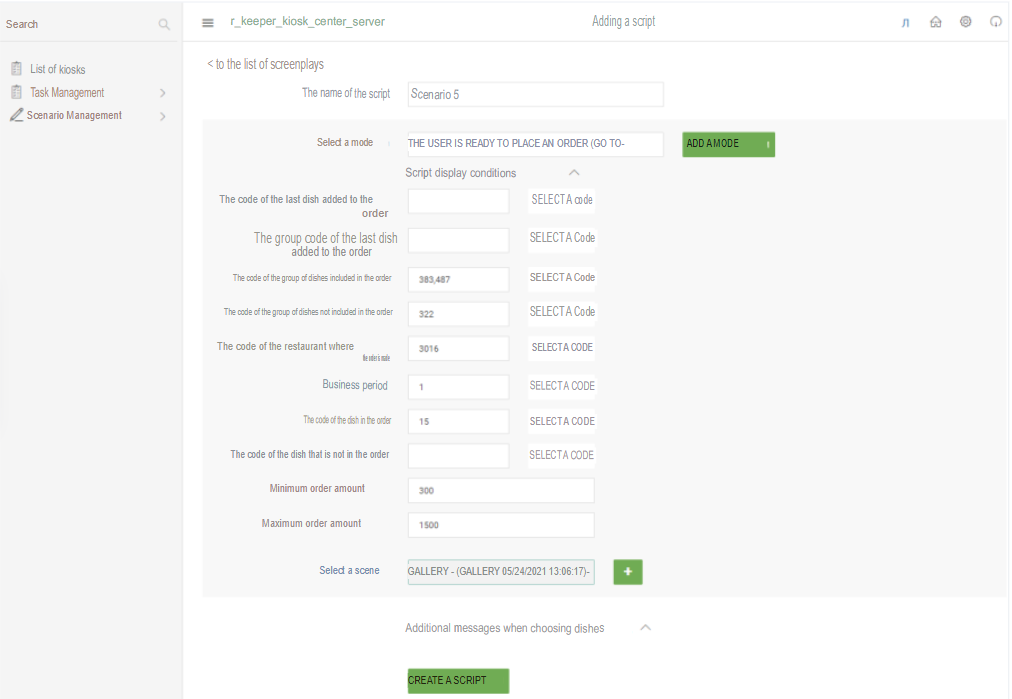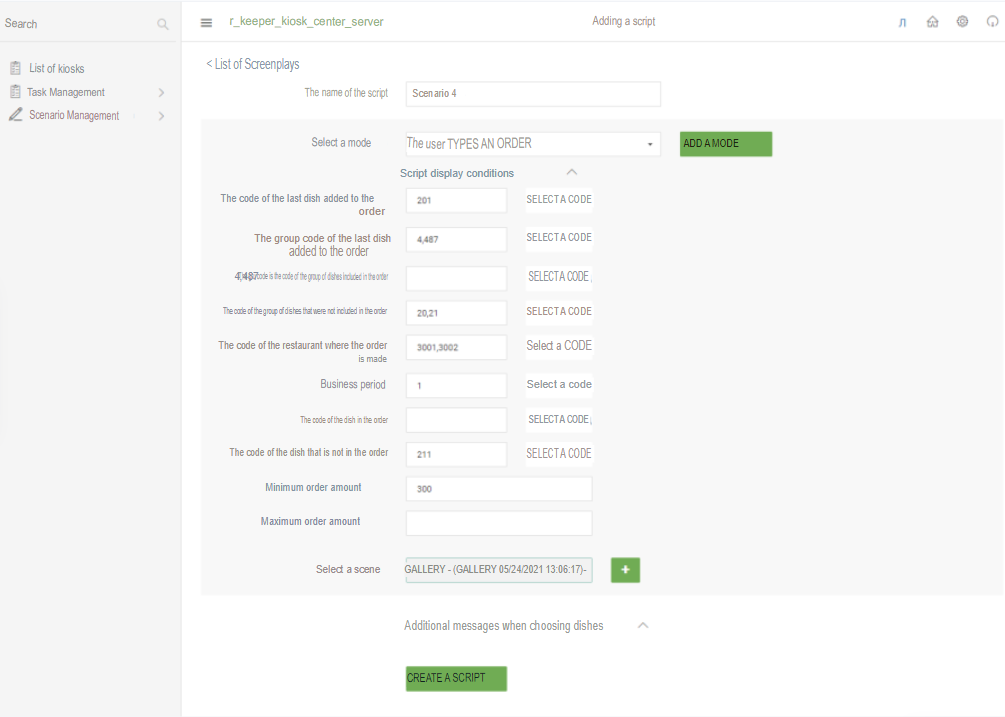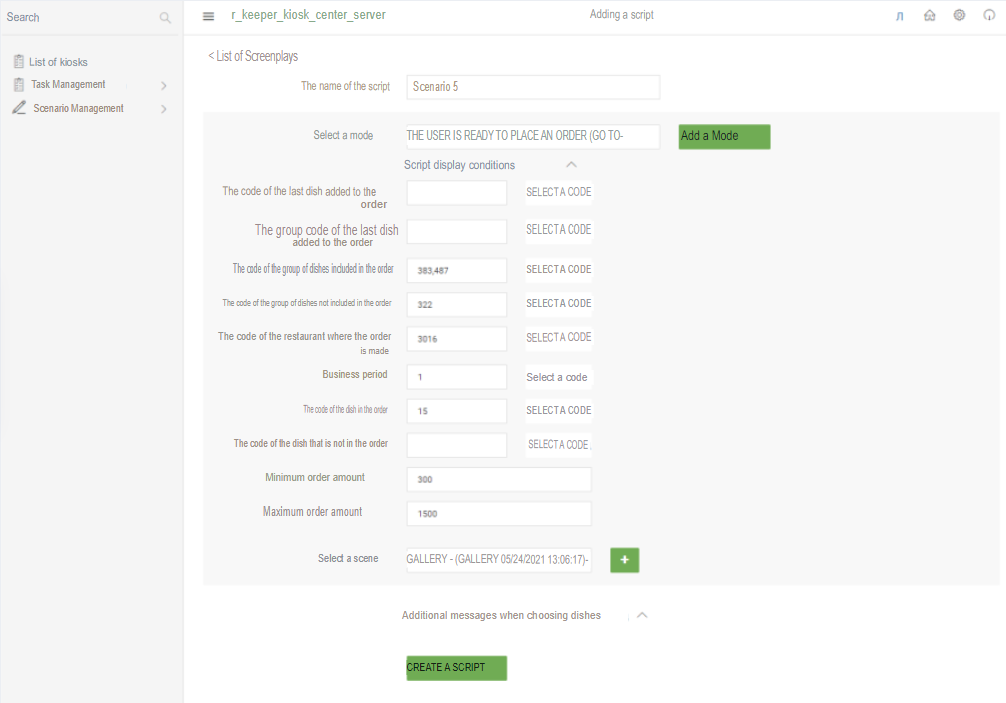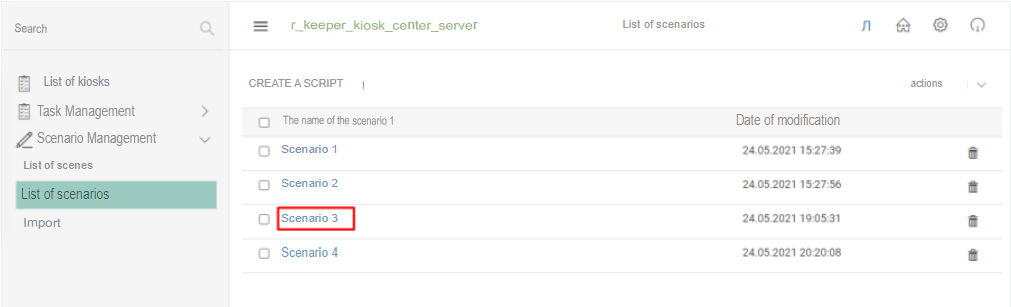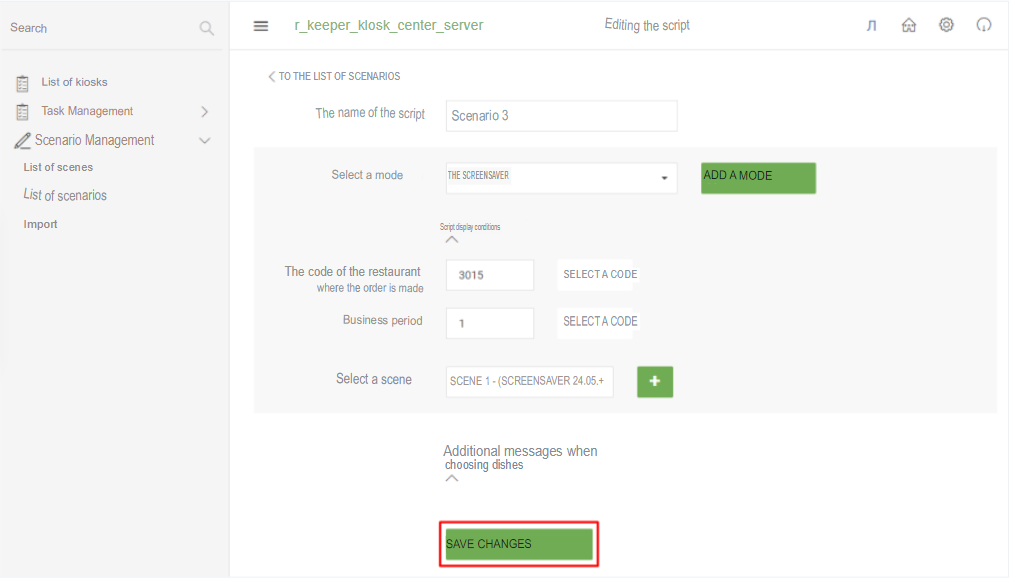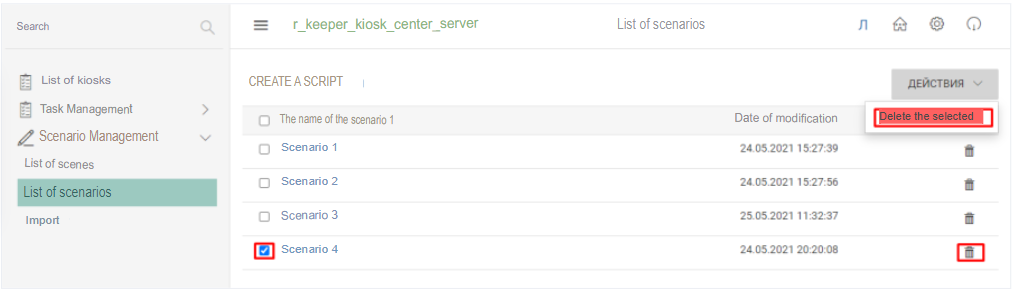The "Script List" section displays information on scripts for kiosks.
The table displays the following information on the scripts:
...
- , the s are sorted alphabetically; when you click again, they are sorted in reverse order.
- "Modification Date" - the date and time of the last change to the .
Adding a script
To add a new script you need to:
1. Click on the "Create Script" button:
2. Enter the name of the script;
3. Select mode;
4. Fill in the script settings, depending on the mode:
Mode "Screensaver"
- "Restaurant code where the order is being made" - enter the code of the restaurant where the order is being made;
You can also enter a restaurant code by clicking the “Select code” button in the line with “Restaurant code…” and in the window that opens opposite the restaurant, click “Add code” (the button will change its name to “Added”), and to save your selection, click “Apply”. - "Business Period" - Enter the business period code to use for the script.
Also, to enter the business period code in the line with “Business period”, you can click the “Select code” button and in the window that opens opposite the business period, click “Add code” (the button will change its name to “Added”), and to save the selection, click “Apply”. - "Select Scene" - select a scene to use in the mode;
To add multiple scenes, click , to delete the scene, click
...
- .
To add another mode to the script, click "Add mode".
To save the settings, click "Create script".Mode "The user has entered the menu, but has not yet ordered any dishes"
- "Select scene" - select the scene to display in the mode; to add multiple scenes, click , to delete the scene, click
...
- .
To add another mode to the script, click "Add mode".
To save the settings, click "Save script".
Mode "User is adding items to cart"
- "Code of the last dish added to the order" - the code of the last dish added to the order;
- "Last dish group code added to the order" - the selector code of the last dish added to the order;
- "Code of the group of dishes included in the order" - the code of the selector of dishes included in the order;
- "Code of the group of dishes not included in the order" - the code of the selector of dishes not included in the order;
- "Restaurant code where the order is made" - the code of the restaurant where the order is made;
- "Business period" - business period;
- "Dish code in the order" - dish code in the order;
- "Code of the dish missing from the order" - code of the dish missing from the order;
- "Minimum order amount" - minimum order amount;
- "Maximum order amount" - the maximum order amount;
Also, to enter the code in the line with the dish or group, you can click the "Select code" button and in the window that opens opposite the dish or group, click "Add code", and to save the selection, click "Apply".
...
- .
Mode "The user is ready to place an order (switching to "My order")"
- “Code of the last dish added to the order” - not filled in;
- “Group code of the last dish added to the order” - not filled in;
- "Code of the group of dishes included in the order" - the code of the selector of dishes included in the order;
- "Code of the group of dishes not included in the order" - the code of the selector of dishes not included in the order;
- "Restaurant code where the order is made" - the code of the restaurant where the order is made;
- "Business period" - the business period;
- "Dish code in the order" - the code of the dish in the order;
- "Dish code not in the order" - the code of the dish not in the order;
- "Minimum order amount" - the minimum order amount;
- "Maximum order amount" - the maximum order amount;
Also, to enter the code in the line with the dish or group, you can click the "Select code" button and in the window that opens opposite the dish or group, click "Add code", and to save the selection, click "Apply".
...
- .
To add another mode to the script, click "Add mode".
To save the settings, click "Save script".
Editing a script
To edit the script you need to:
1. Click on the name of the desired script in the “Script name” column.
2. Make the necessary edits
3. Click the "Save Changes" button.
Deleting a script
To remove a script you need to:
1. Check the desired script in the checkbox;
2. Press the button
...
in the corresponding line or “Actions” - “Delete selected”.