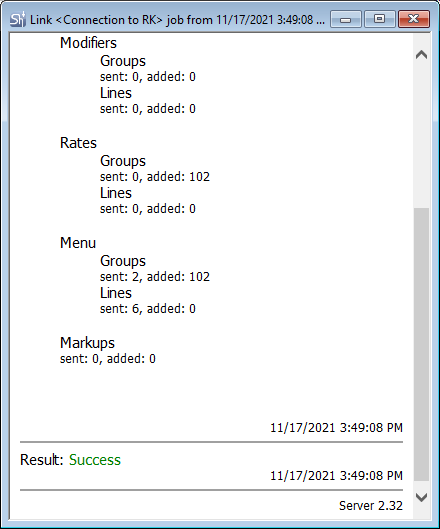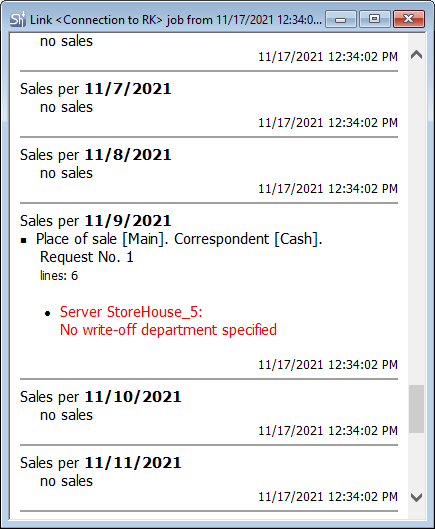Setup of Connection with StoreHouse 5
Introduction
Integration of StoreHouse 5 and r_keeper_7 allows synchronizing databases and keeping sales records and food product balances.
Integration setup
Integration of r_keeper 7 and StoreHouse 5 is realized via the QUSH utility. The utility connects to the SQL database and gets the information on r_keeper 7 references and sales from there. Any database can be used:
- MS SQL
- PostgreSQL
QUSH server service is installed alongside StoreHouse, its port is 8087.
To integrate StoreHouse 5 and r_keeper 7 bases, open Qush_Manager utility. The default user is Admin, no password is needed.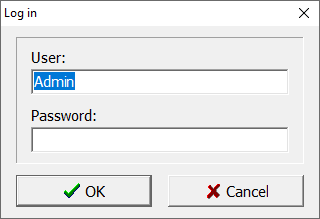
Go to File > Links to R_keeper.
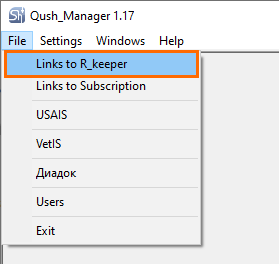
Right-click in the left field and select Create.

Specify the name of the connection.
A window will appear to connect StoreHouse 5 and your SQL database.
Go to the Databases tab and fill in the fields.
StoreHouse 5 section:
- Server — specify your local IP if StoreHouse 5 and r_keeper are installed on one and the same computer. Otherwise, specify the IP of the corresponding computer.
- T cp/ip port — specify the port of your SH5 server. The default one is 7771.
- User — specify the SH5 login. The default one is Admin.
- Password — specify the SH user password. By default, no password is needed.
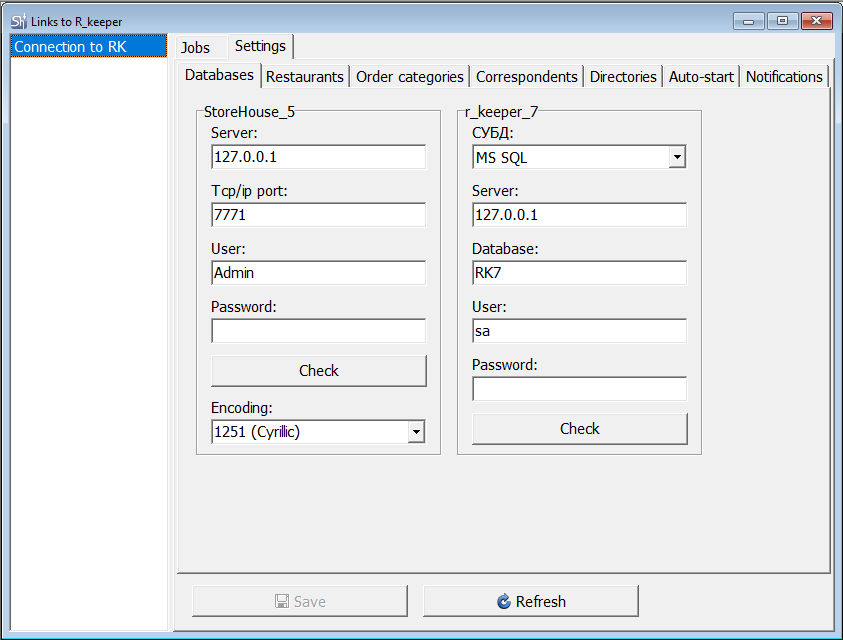
R_keeper 7 section:
- СУБД (DBMS) — select the database management system connected to r_keeper 7. The article describes connection via MS SQL but PostgreSQL may also be used.
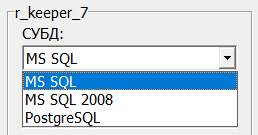
- Server — specify your local IP if StoreHouse 5 and r_keeper are installed on one and the same computer. Otherwise, specify the IP of the corresponding computer.
- Database — specify the name of the MS SQL database
- User — specify the DBMS user login
- Password — specify the DBMS user password.
Click Check to make sure you are connected to both databases. Then, click Save.
These are all technical settings. Now, move to detailed import settings.
Detailed Settings
Go to Restaurants tab, and click Refresh. After that, the list of your restaurants from the r_keeper database will appear.
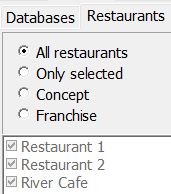
You can select either all restaurants or restaurants with the same franchise or concept. Or just select the required ones, if you choose the Selected only item.
Click Save and move to Order categories tab.
Select all the categories or only the required ones. Find the order categories and their settings in the r_keeper manager station.
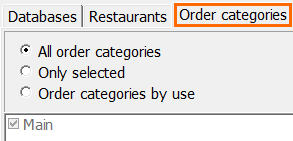
Click Save.
On the Correspondents tab, select desired way of data downloading:
- by currency groups
- by currencies
- by reasons for deleting
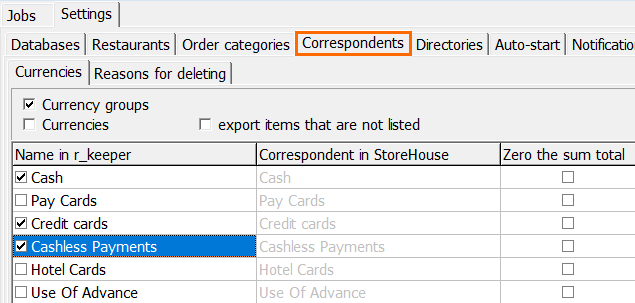
Click Save and move to Directories tab.
Select restaurant menu groups. If there are none, they can be created directly in QUSH. To do so, click the square button with dots.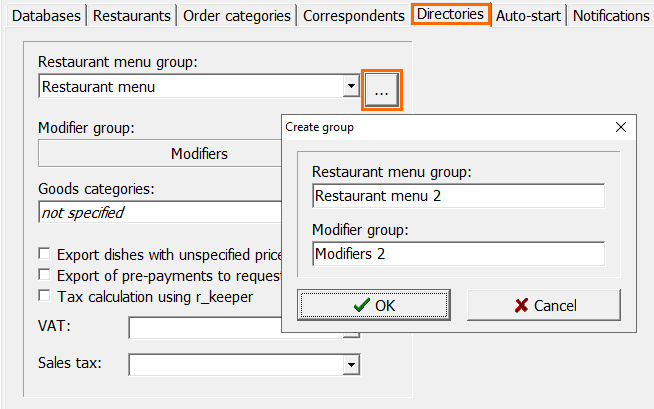
The Create group window will appear. Specify the group name and modifiers group name. Press ОК.
If needed, you may choose by which goods category the data download shall be performed. Here is the standard set of categories:
Not specified — default value
Service print — orders grouping by printers for cooks.
Classification — orders grouping (cold, hot, etc.)
Cashiers ratings — orders grouping in accordance with amounts rating per employee
Groups for KPI-analytic — orders grouping in accordance with KPI analytics groups. Groups are specified manually.
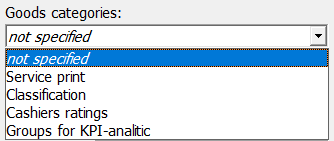
All goods categories can be created and viewed in the r_keeper manager station.
Then, if needed, check the following items:
- Export dishes with an unspecified price
- Export of pre-payment to requests
- Tax calculation using r_keeper.
Then, choose if to take into consideration VAT and sales tax, specified in the r_keeper manager station.
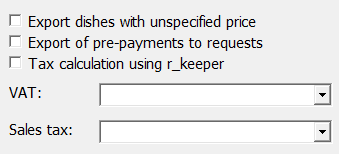
Click Save and go to Autorun tab.
Configure the criteria and time of automatic data import from r_keeper.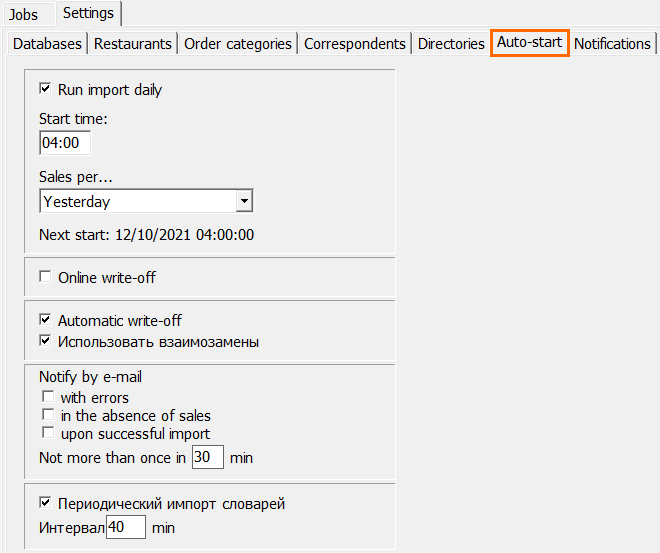
Here you can configure the start time, specify the period for which import shall be performed, and allow automatic and online write-off.
Automatic write-off: the system automatically generates delivery notes based on an imported request in accordance with preset rules. Thus, not only the request will be loaded automatically according to the schedule, but all delivery notes for its processing will also be generated. If sets are reconciled and necessary goods quantity is entered into books, the delivery notes will be generated correctly. If there is a lack of goods, delivery notes will be created with compensation records which can be changed later. If the request cannot be processed, an error record will be generated.
Online write-off: when the box is checked, data import from r_keeper 7 will be performed online — when the bill is paid at the cash register, sold items writing off takes place in StoreHouse in a few minutes. If delivery notes need to be generated based on imported requests, the Automatic write-off box should be checked. The request for r_keeper data is performed every 5 minutes.
Check the Notify by e-mail with errors box to receive notifications in case of import errors.
Click Save and move to the Notifications tab.
On the Notifications tab, configure e-mail notifications. In the left window, enter the parameters of the e-mail from which mailing will be performed. On the right side, specify the recipients.
Press Check to send a test email. Then, click Save.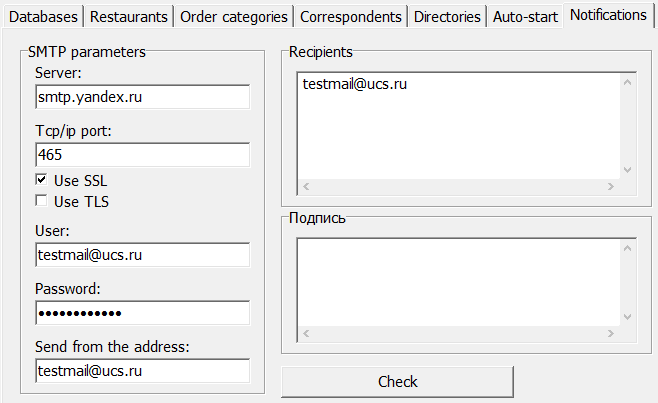
Configuring Automatic Write-Off
With sales being imported from r_keeper 7, automatic write-off can be configured.
Automatic write-off: the system automatically generates delivery notes based on an imported request in accordance with preset rules. When pressing Run or configuring a schedule, not only the request will be loaded, but all delivery notes for its processing will also be generated.
If sets are reconciled and necessary goods quantity is entered into books, the delivery notes will be generated correctly. If there is a lack of goods, delivery notes will be created with compensation records which can be analyzed and changed later.
If there are new menu items sold in r_keeper, for which writу-off departments are not specified, sets are not created or are incorrectly created, the system will not be able to fully process requests. As a result, an error log will be generated. This log can be viewed in import record if the import was launched manually.
If the import is launched automatically by the system, then, in case of errors during import or write-off, e-mail notifications can be configured. When specially configured, the import server will import data from r_keeper automatically. To do so, specify the settings in Autorun tab.

Run import daily: if this box is checked, data import from r_keeper 7 will be launched automatically every day at a specified time.
Start time: enter the start time of automatic import into this field using the keyboard.
Sales per…: select a day for which sales will be downloaded automatically: Today, Yesterday, or Day Before Yesterday.
If r_keeper data was not up-to-date at the moment of data import from r_keeper — not all cash registers closed the day, network problems during data transmission to r_keeper cumulative base, — then, to update StoreHouse data, perform the import manually. It is recommended to delete requests that have already been imported, before starting the import.
If the Run import daily box is checked and an import error occurs, the system will repeat import attempts — 8 times with 15 minutes break
In case of import errors during requests creation or processing, import attempts will not be repeated.
Automatic write-off: if this box is checked, the system will try to create delivery notes based on imported requests automatically after the Import from RK operation.
Notify by e-mail with errors: if this box is checked, as well as Run import daily, and Notifications settings are configured, information on import errors or automatic write-off errors will be sent to e-mails specified on the Notification tab.
Next start: date and time: information on the next automatic import launch will be displayed in this field if Run import daily box is checked.
It is impossible to create two imported requests with the same date, sales location, unit, and customer in the request list. Therefore, if documents re-import is required, first delete requests already created by import for the required period.
Operation check
Now, when all settings are made, go to the Jobs section. Here you can make manual data import.
Select the required period, and press Start.
If all settings are correct, you will see Success in the Result field.

In case of import errors, the import history will look as follows:
To find more about import results or errors, double-click on the required line:
|
|
If Automatic write-off is configured, logs will contain information on write-off errors.
The list of write-off errors in the log is equivalent to the errors list in the Expected expense generated during manual processing of imported requests.
If necessary, the log can be saved in HTML and XML formats. To do so, open the log, select the Job main menu item, and select the required format.
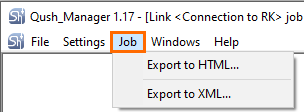
In the next window, select the place to save the file and change the file name, if needed. Then, press Save.
Troubleshooting
Issue: Sales from r_keeper 7 are not downloaded into StoreHouse 5
Reason: No sales are downloaded into the SQL base. Open SQL and view ORDERS, PAYMENTS, VISITS tables — they should not be empty.
Solution: Check SQL settings and make sure the DB is specified correctly. If everything is correct, re-download the shifts.