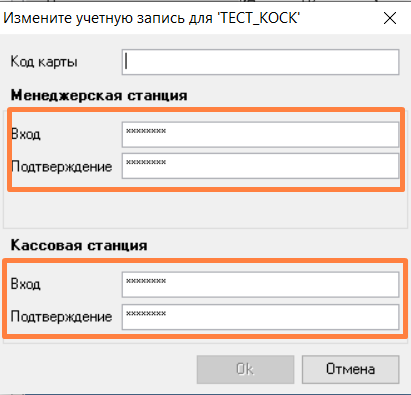...
Available options of the functional menu:
- CLOSE THE GENERAL SHIFT SHIFT
- CLOSE CASH REGISTER SHIFT
- X-REPORT
- Z-REPORT
- PRINTER TEST
- PIN-PAD VERIFICATION
- REMOVE CHECK (RECEIPT)
- CHECK (RECEIPT) PRINTING
- STOP LIST EDITOR
- STOP LIST EDITOR (MODIFIERS)
- LICENSING
- SETTING
- SCENARIO EDITOR
- LOCK KIOSK
- Display Date and Time
- Restart kiosk after closing the General Shift
- RESTART KIOSK
- EXIT
SHUT DOWN.
In the Settings > Manager Settings section, all functional elements can be hidden.
...
Clicking the PRINTER TEST button will test the printer.
To set up the printer test layout, go to the Manager section under Settings > Basic Settings and select the PRINTER TEST VIEW IDENTIFIER parameter. The printer test layout should be created from the cash balance report layout copy.
PIN-PAD VERIFICATION
When you click the PIN-PAD VERIFICATION, an intermediate reconciliation of totals is printed on the PIN-pad: neither the сash register nor the general shift is closed.
...
- code – the number of the receipt that needs to be deleted. The receipt must be created during the current shift.
The receipt number can also be selected from the list of receipts for the current shift. To go to the list of receipts, click the SHOW ALL CHECKS (RECEIPTS) button, a list with the following data from the receipts will appear:- Code – the number of the receipt
- Amount - the amount of payment
- Print time – date and time the receipt was printed.
Select a receipt and its number will appear in the code column.
- Select the reason for deletion – select the reason for deleting the receipt. The deletion reasons are configured in the r_keeper manager panel.
Personal pass – enter the employee password for the cash register, under which the service menu (manager panel) is entered.
To enter the service menu, use the manager password; to delete a receipt, use the cash register password.
- After selecting the receipt and the reason for deletion, click the Next button.
If the operation is successful, a window will appear.
If the receipt has already been deleted, an error will appear.
If the receipt is not found, a corresponding error will be displayed.
CHECK PRINTING (RECEIPT PRINTING)
The kiosk is capable of printing duplicate receipts paid during the current cash register shift.
When you click the Print Receipt button, a window appears.
Enter the receipt number and click the Next button.
...
If the operation is successful, a window will appear.
STOP LIST EDITOR (Out-of-stock List Editor)
...
To add a menu item to the out-of-stock list, click on the Dishes button in the corresponding selector
and then for a specific menu item select the inactive switch position.– the menu item is active,– the menu item is inactive (added to the out-of-stock list).
...
To clear the search bar, click the Clear Search button.
| Info |
|---|
| If a menu item that is an obligatory combo component is added to the out-of-stock list, the combo meal will no longer appear on the menu. |
Information about resuming sales of menu items is also entered manually. If the sale of all menu items from the out-of-stock list has been resumed, you can use the Reset Stop List button.
...
Information about stopping the sale of modifiers is entered manually into the Stop List editor (modifiers).
The Stop List Editor (Modifiers) displays all modifiers loaded into the kiosk. A switch in the On position means the modifier is active, a switch in the Off position means the modifier is inactive. Inactive modifiers are not displayed in the kiosk menu.
To avoid scrolling through the entire list in search of the required modifier, there is a search at the top where you need to enter the modifier code.
Information about resuming sales of modifiers is also entered manually. If the sale of all menu items from the out-of-stock list has been resumed, you can use the Reset Stop List button.
To save the changes you have made, click the Save button at the bottom of the screen.
Licensing
Described in the Licensing chapter (ссылка)chapter.
Settings
Described in the Settings chapter (ссылка)
Scenario Editor
Described in the Scenarios chapter (ссылка)chapter
Lock the kiosk
If you select Yes, the self-service terminal will be blocked (not available for work). When you exit the manager panel, the message Proceed to the cash registers. The kiosk is temporarily out of service will appear on the screen.
To unlock the kiosk, you must set the Lock kiosk parameter to No.
...
When you select Yes, the Time and Date are displayed in the upper right corner of the screen.
If you select No, the Time and Date are not displayed.
Restart after closing Common Shift
...
When you click the EXIT button, a confirmation window appears, and after selecting Yes, you will exit the service menu and go to the kiosk start page.
SHUT DOWN
When you click the SHUT DOWN button, a confirmation window will appear, and after you select YES, the application will close.