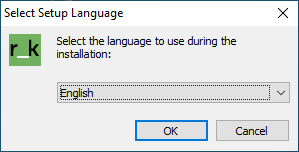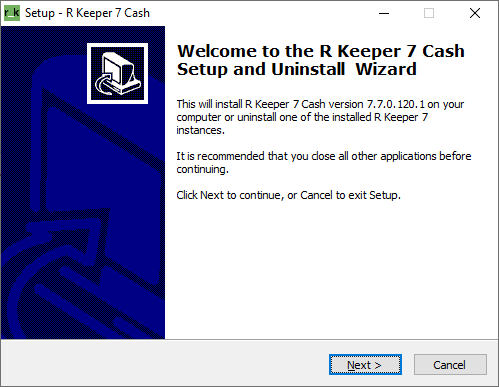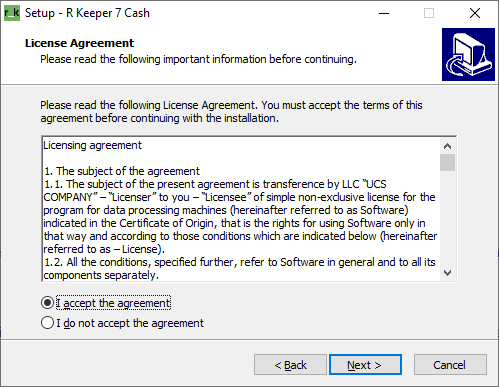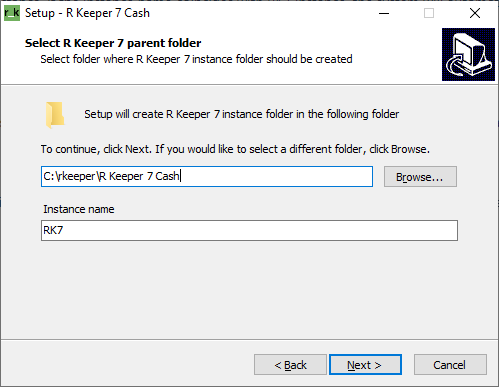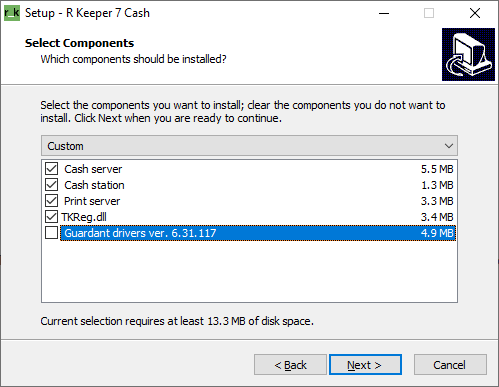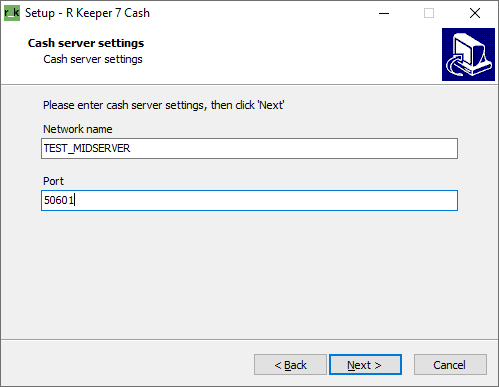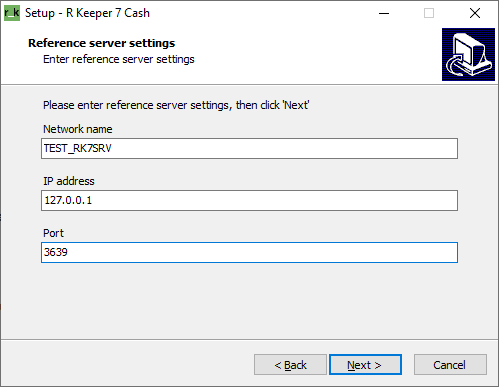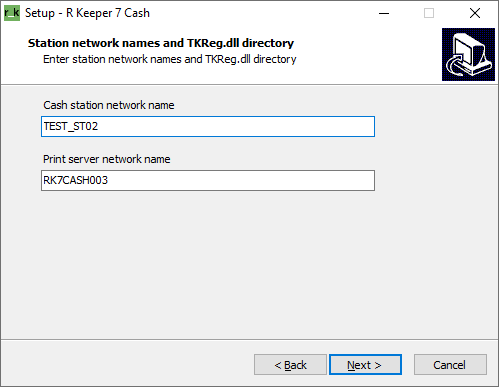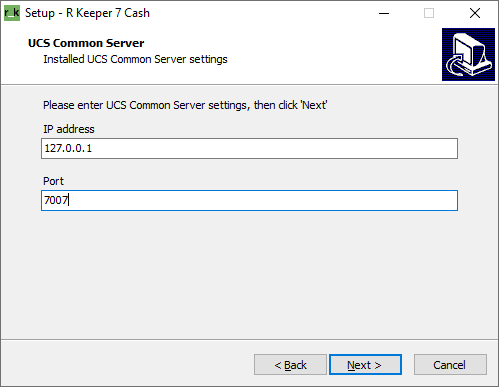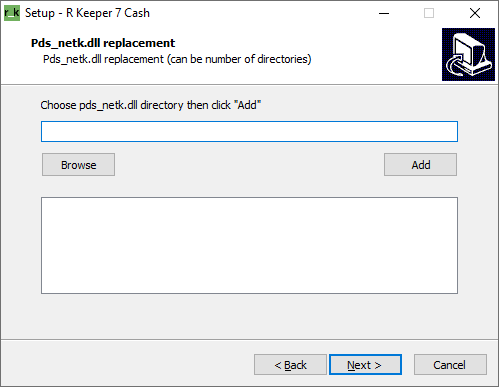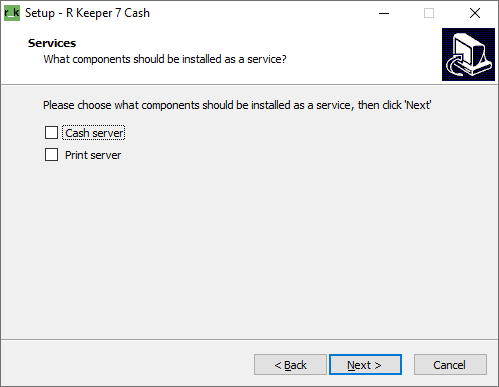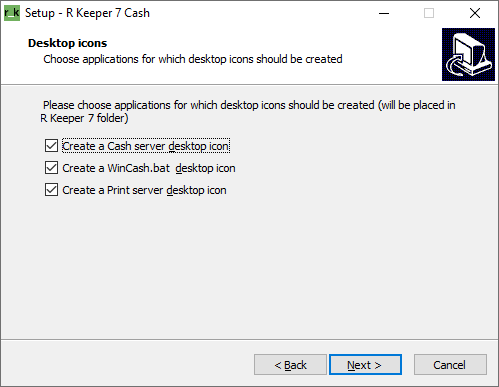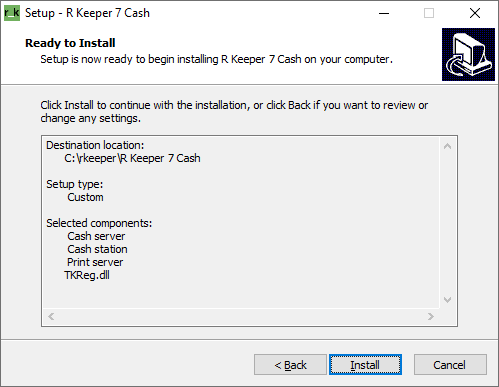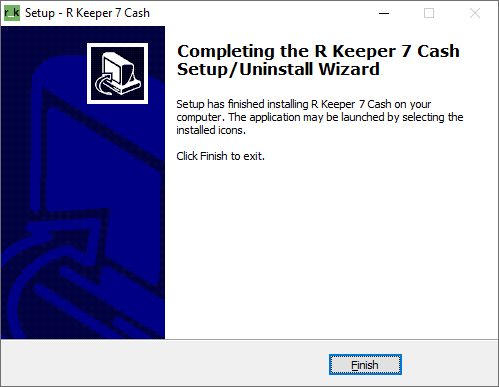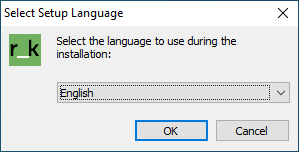
1. Open ftp://ftp.ucs.ru/rk7/versions/ in the file explorer.
2. Open the needed version folder and download the RK7_Setup_exe file. The number in the installer name indicates the RK7 version
| The installer only works on Windows 7 or higher. |
3. Run RK7_Setup_.exe. In the window that appears, select the installation language, and click Ok.
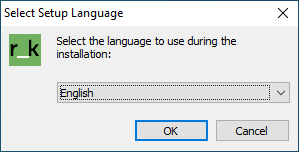
4. In the r_keeper 7 installation wizard, click Next.
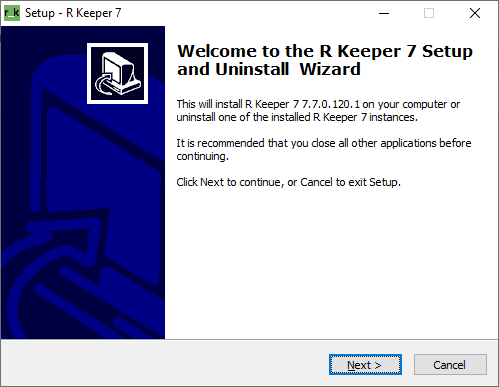
5. Read the license agreement, select «I accept the agreement» and click Next.
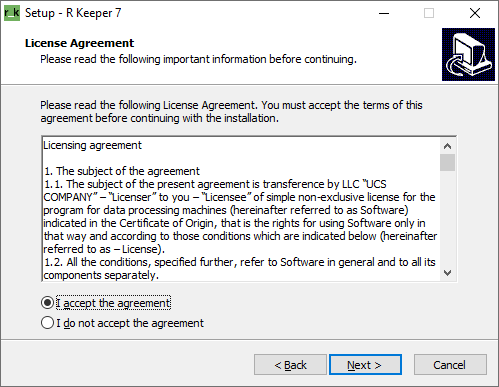
In case another r_keeper 7 version was installed earlier, you will be offered to either upgrade or delete the installed copy. Choose the necessary option.
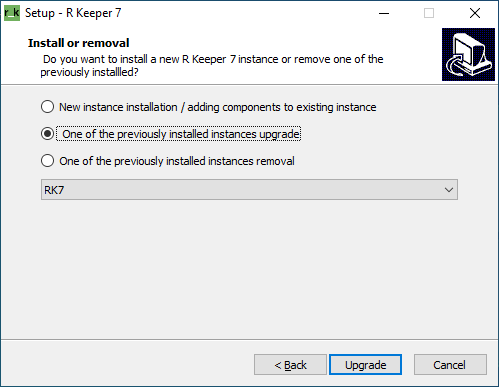
6. Select the catalog for installing RK7 (to do so, click the Browse button), enter the name of RK7 instance, click Next.
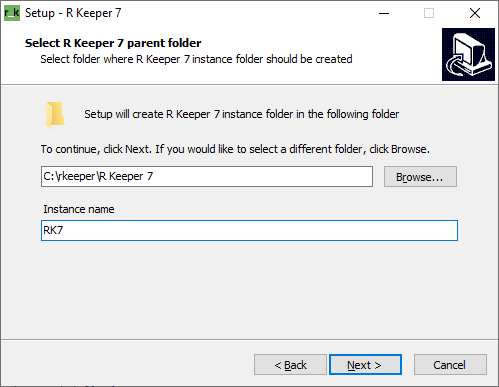
7. Select the components to be installed, click Next.
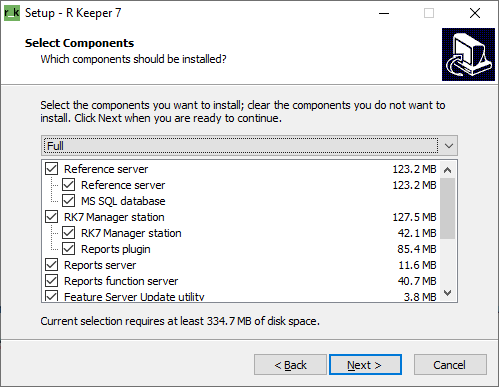
| If the SQL Server client is not installed on the PC, the report feature server will be unavailable for selection. |
8. Enter the network name of the reference server and the port for incoming connections, click Next.
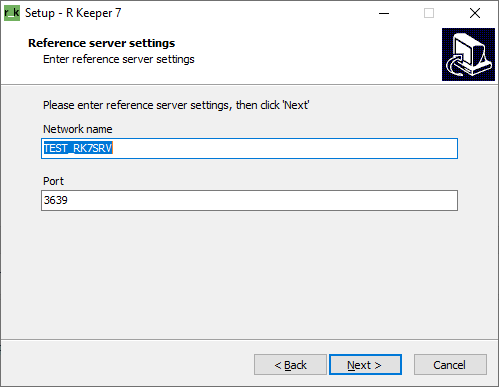
9. Enter the network name of the report server and the port for incoming connections, click Next.
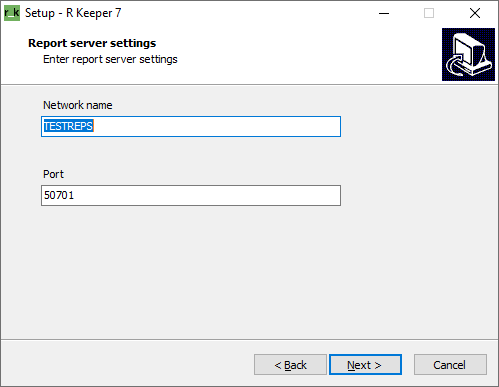
10. Specify:
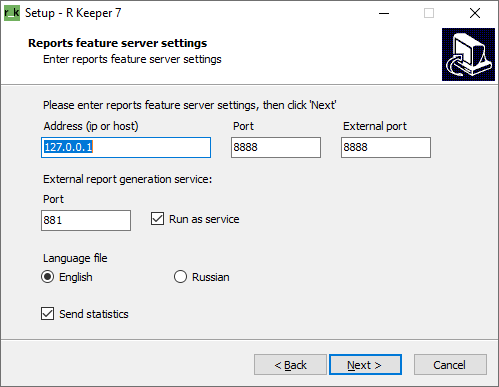
11. Specify:
If you need to delete or create plugin elements — such as reports for mailing, mailing calendar, etc. — check the box «Enable dictionary editing». The box should not be checked if the plugin will be used for reading only.
Check the box «Turn on mailing server» if you are going to use emailing.
Click Next.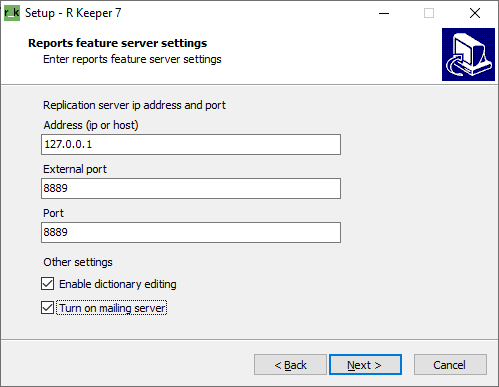
12. Indicate the protected connection port and connection port, click Next.

13. Enter the data on individual certificates if they are going to be used. If not, certificates will be generated automatically. Click Next.
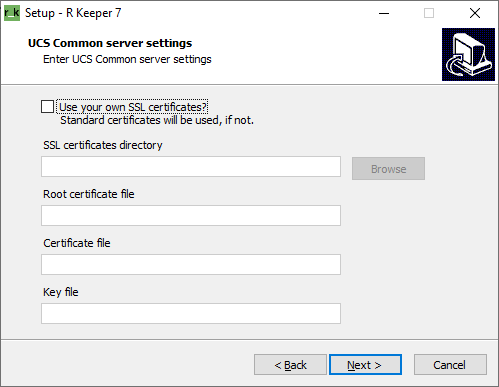
14. Select the logging level, click Next.
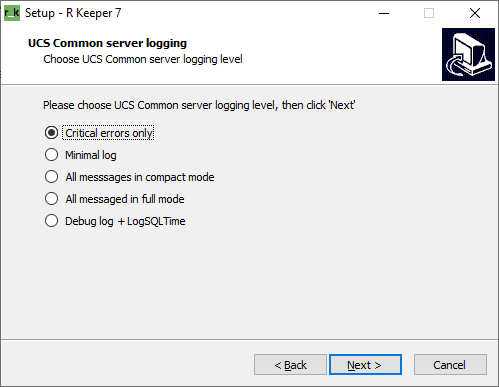
15. Indicate the IP address and port for Feature Server TimeKeeper, click Next.
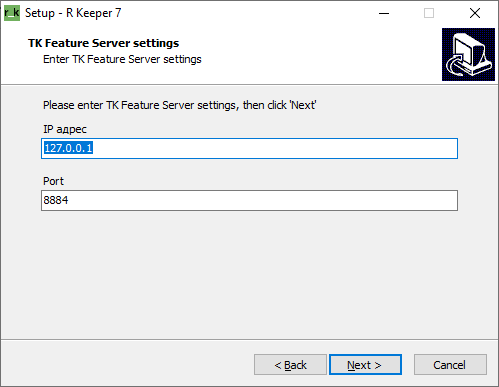
16. Click Next or Browse, specify the folder with Farcards.exe and cardserv.exe and click Add to change the libraries.
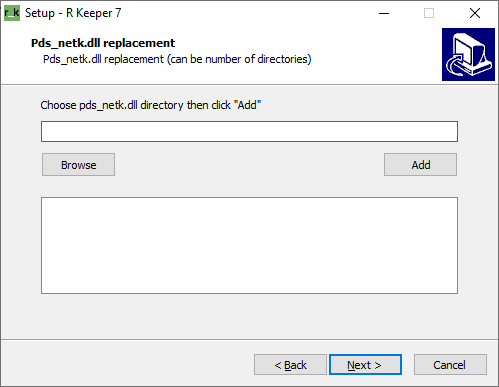
17. Indicate which components should be run by the services. If none of the components is indicated, the system will offer you to create the components desktop icons. Click Next.
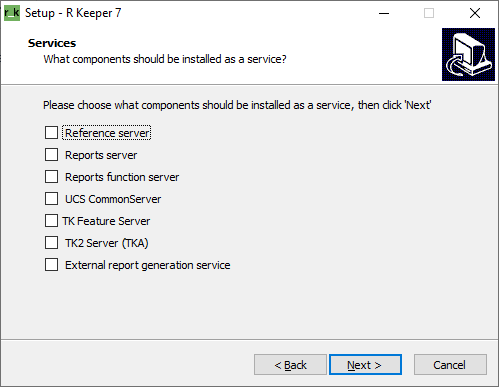
18. Enter SQL server connection data. Enter the password used during SQL server installation.
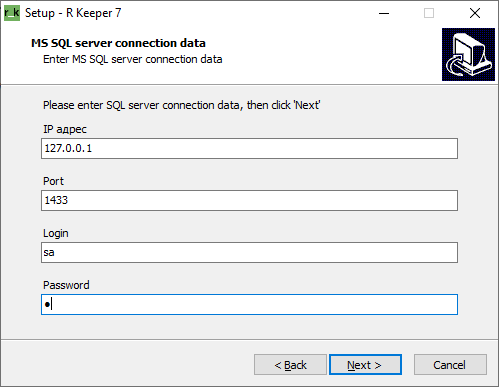
19. Enter SQL database name. Click Next.
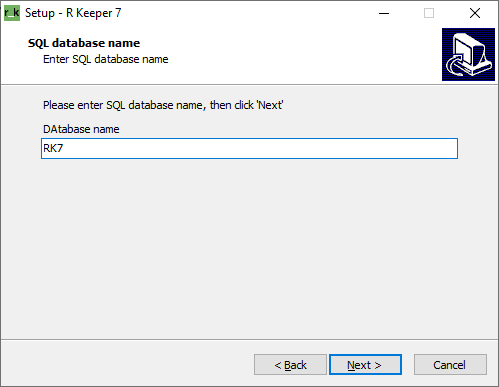
20. Select the components for which desktop icons should be created. Click Next.
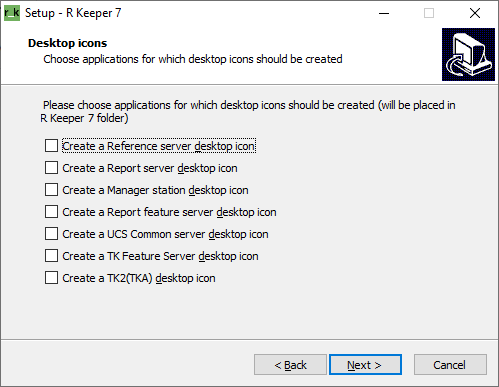
21. You will see information on the components to be installed. Click Install.
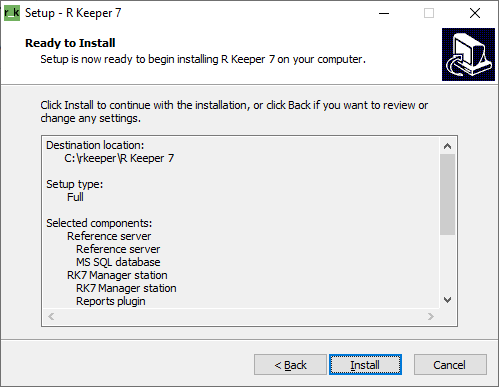
22. You will see information on successful RK7 installation. Click Finish.
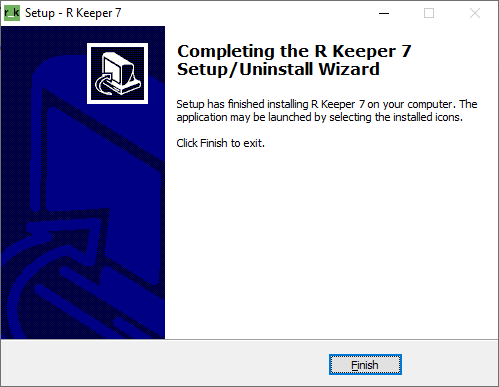
Once installation is complete, R Keeper 7 folder containing desktop icons will be created on the desktop.
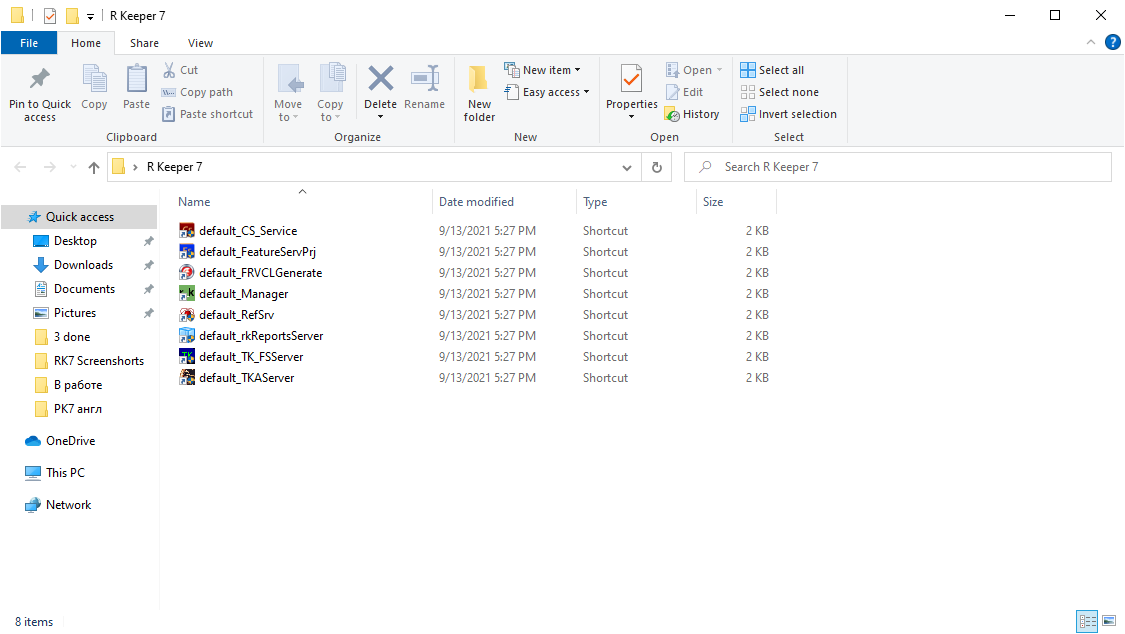
The path to the folder with the installed r_keeper 7 is specified in paragraph 6.