Fill in the main properties: name, status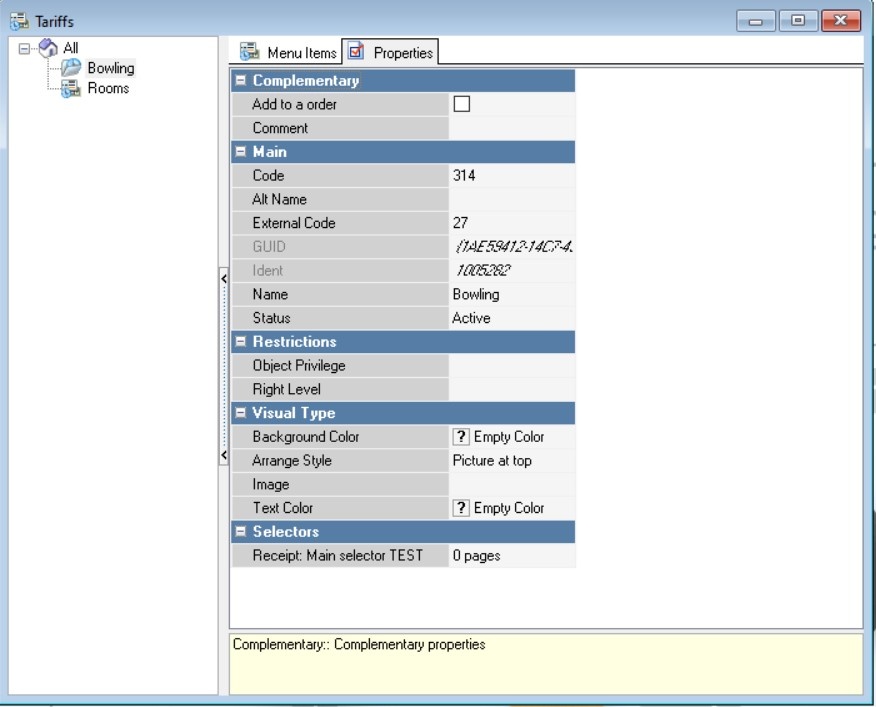
The tariff group properties contain the following groups: Complementary
Main
Restrictions
Visual Type
Selectors — a custom selector that will be displayed on the screen when this menu group is selected. |
To create a new tariff, you need to:
To enable employees to add tariffs to orders, grant them the appropriate rights. To do this:
Done, now employees can add tariffs to orders.
To add a new tariff:
Fill in the main properties: name, status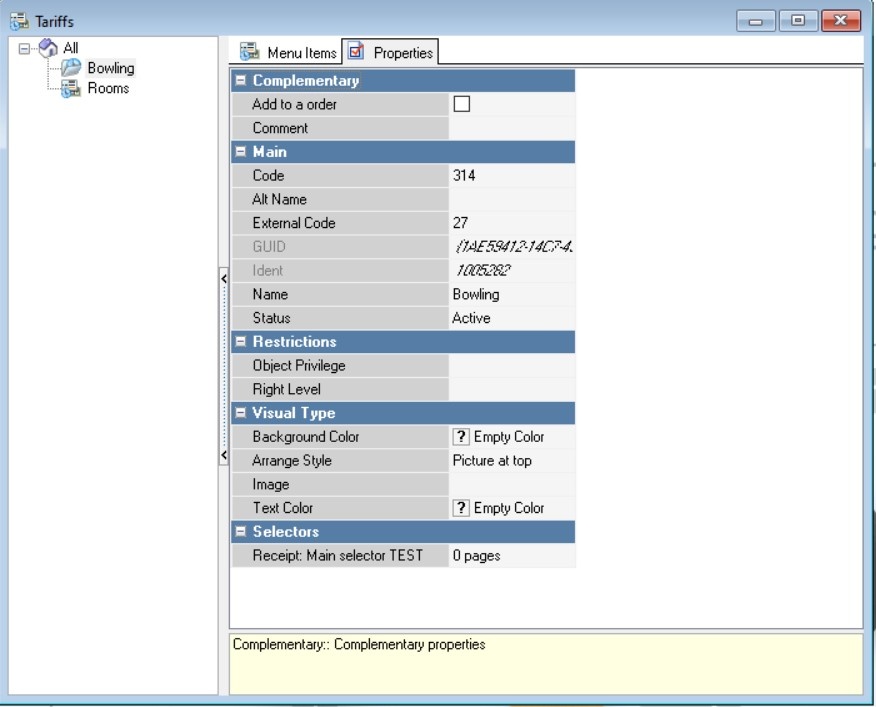
The tariff group properties contain the following groups: Complementary
Main
Restrictions
Visual Type
Selectors — a custom selector that will be displayed on the screen when this menu group is selected. |
Done, the tariff group is created. Now you need to create the tariff itself.

There is no need to change the status yet, as it can only be changed after adding the detail.
Done, the tariff is created. To be able to use it, you need to create tariff rules - details.
A tariff can have several details. The order of their use is from bottom to top or from right to left.
The first detail created is the default detail, which is the detail that works when other detail levels are not available. Most of its properties cannot be edited.
To create detail:
Select the required tariff and go to the Details tab
Right-click on the field and select New Detail from the context menu.
Fill in the fields:
Name
Status
Price
Fill in the remaining fields if necessary.
Main
Basic
Filtering is an additional condition for tariff detailing. All fields can be left blank.
|
Done, the detailing is created. Now you need to return to the tariff and transfer it to the Active status.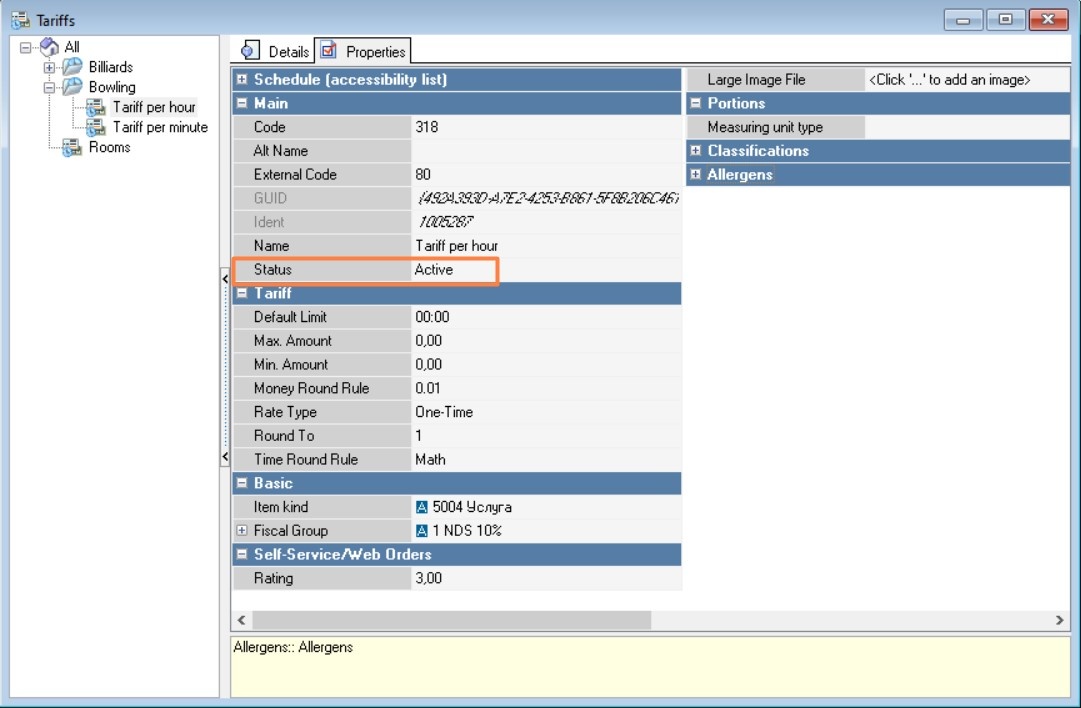
After creating a tariff, it must be linked to the device. To do this:
Fill in the fields:
Name — the name of the device, for example "Track 1"
Status — select Active
Maximum number of guests that can be at this device
Tariff — select one of the previously created tariffs.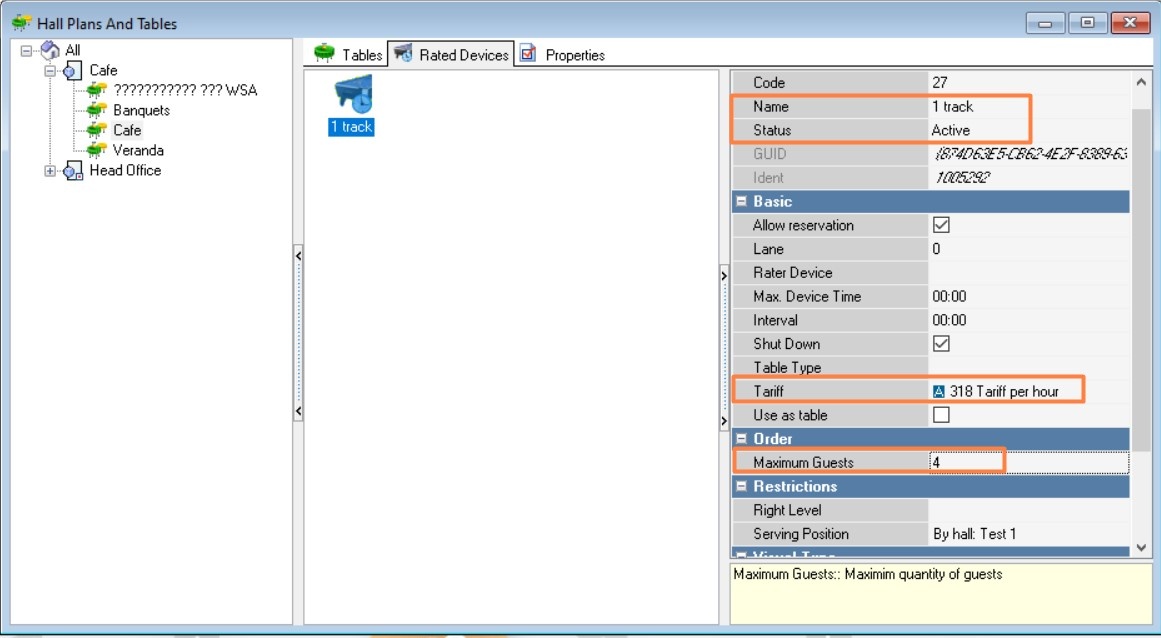
|
Done, the tariff has been created and linked to the device. Now you can place an order for it. For information on working with tariffs at the cash register, read the article Working with tariffs.