
Accept the user agreement, select the language and installation path

Specify the port GS will run on. Click Next and Install.
Guest Screen (GS) is a new version of the second screen.
Hotkeys:
The minimum system requirements:
Download the installation file from the FTP server at ftp://ftp.ucs.ru/rk7/other/Guest_Screen/.
| |
Starting with GuestScreen 1.0.0.68, you can choose one of three desktop themes:

These themes are available with the following screen resolutions:
For landscape orientation, px | For portrait orientation, px |
|---|---|
| 800*600 | 600*800 |
| 1024*600 | 600*1024 |
| 1024*768 | 768*1024 |
| 1024*1280 | 1280*1024 |
| 1366*768 | 768*1366 |
| 1440*900 | 900*1440 |
| 1600*900 | 900*1600 |
| 1920*1080 | 1080*1920 |
1280*800 | 800*1280 |
After installation, the GS client shortcut will appear on the desktop.
The first launch of GS must always be performed as an administrator. If you have installed GS to Program Files, you will always have to run it as administrator.
After installation, go to Settings > Modes and check for a template of modes and scenarios in the GS settings. The list should contain 7 standard modes. If there are none, import the templates.
The guest screen requires licensing. The license is purchased for a year.
On the licensing server, it is called the R-Keeper module Guest Screen 12 months of software. The detailed process of obtaining licenses is described in the article about the licensing system.
Run GS. In the window that opens, enter your Dealer ID.
First, GS needs to be activated. To activate the license, the object must have a master license. If you do not have it, get it.
If there is no master license, an error will appear:
Select the object where you want to activate the license.
 |
|
After selecting the object, click Get a new and select master license. Click Generate.
If you need to remove the license, you must also run GS from the administrator.
If you need to link an existing license, select Link an existing license and select an available master license from the list.
Click Binding.
You can change the licenses. To do this, go to Settings > License and log in as a dealer.
Here you can choose another license or generate a new one.
RK7 and GS integration requires the HTTP Order Notify driver 18+ version. As the current assembly does not contain it yet, it should be updated manually. To do this, perform the following steps:
Open the manager station and go to Service > Stations and devices.
Enable the use of the HTTP port on the cash server. Specify a free port in the HTTP Data Port field and do not check the Use Free Listen Port box.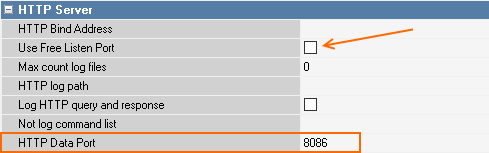
Then, set up the HTTP order notify drive.
Since version 7.6.5.371, HTTP Order Notify settings were moved from the Drivers tab to the Properties.
Scenario:

If your r_keeper version is lower than 7.6.5, HTTP Order Notify interface should be added manually to the cash server.
Scenario:


Go to Personnel > Employees and create a new employee with an HTTP role, using only Latin characters. Be sure to assign all the rights to this role.
Save the changes and restart the cash server.
Launch GS and tap 5 times in the upper-right corner of the screen. When clicked, a white circle should appear.
After 5 clicks, the modes window will open.
To open the menu, click the button 
To open settings, click the gear in the upper-right corner.
Open the Connection settings. Specify here the data for connecting to the cash server via the HTTP interface:





The Guest Screen is updated via the installer.
If you have version 0.0.0.x installed, be sure to delete the gs.db database file. It is located in the root folder of the installation with GuestScreen.exe
Run the installer, the system will detect the old version and offer to update it:
 |  |
After the update, you need to download a new standard template. Download the template file from the FTP server: ftp://ftp.ucs.ru/rk7/other/Guest_Screen/. The template file has the .exp extension, for example, GS-UCS-0.0.1.33.exp.
Open GS and go to settings, tab Common.
Select the template file in the Import settings field. Check the boxes (if any) and click Import.
The standard templates will be loaded into GS.
Open Settings and select the Screens section.
Here you can select the monitor to display the content and the resolution.
There are several concepts describing content display on the screen in GS:
GS has default ready-made modes:
And scenarios:
Scenes mean content that is shown according to the scenario conditions. Thus, scenes should be created before scenarios.




Make sure that you have all the default scenarios. After installation, there should be 6 of them. If there are no scenarios or they are partially installed, you need to import standard templates.
Consider the example of the Order mode32 scenario, i.e. the dish adding mode. Go to the Scripts section and click on the pencil next to the script you want:
The scenario editing window will open. Here you can create and delete content display conditions. The conditions are checked sequentially from top to bottom and the first suitable one will be satisfied.
Create a new condition by clicking the button ![]()

The last dish with codes
| Early versions of GS request data from RK7 at the time of launch. Therefore, if there is a connection to the cash server, and the dish data is not shown, restart GS. |
Let's create an example scenario.
In this scheme, the first conditionto be checked is Salads. If there is no salad in the order, the next condition to be satisfied is Soups. If the order contains a dish from the Soups category, this condition will display an image with certain settings. If the order does not include any soup, then the next condition, located below in the list, will be satisfied.
If the order contains both soup and salad, the Salads condition will be displayed on the screen, because this condition is located above the Soups condition and has a display priority. If necessary, it is possible to change the conditions places by clicking on the up or down arrow .
The Default condition can be placed below all the created conditions, so that it comprises those dishes that do not fall under any condition.
Consider the first condition Salads. Open the condition editing mode — tap the pencil ![]() .
.
Select the required dishes in the Run if thereare dishes with codes in the order field. Change the rest of the settings as you want. Save the settings.
Make settings for the Soups condition.
Now, if an order with a salad is made at the cash desk, the order with the scene settings will appear on the screen.
If the soups are added to the order, the screen with the order will look as follows:
The soup condition settings are applied first, because the gazpacho soup was added to the order earlier than the salad, and it has a display priority.