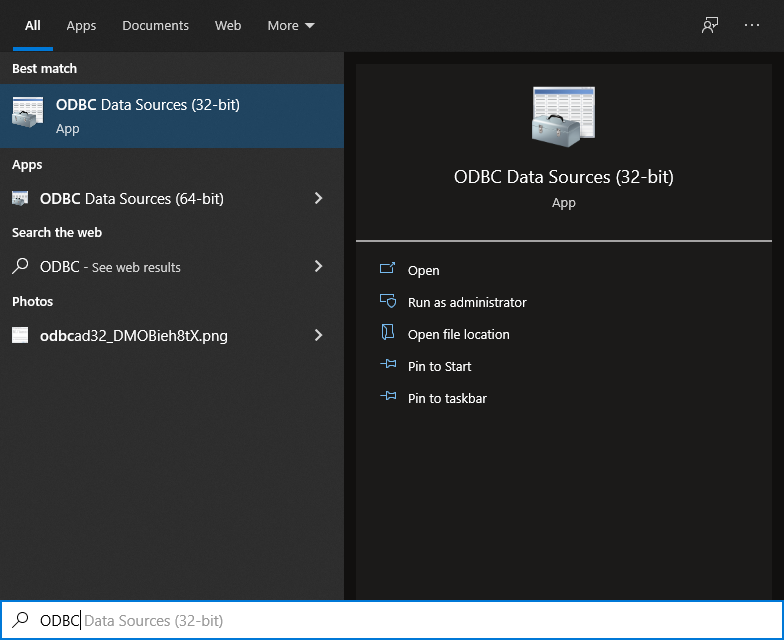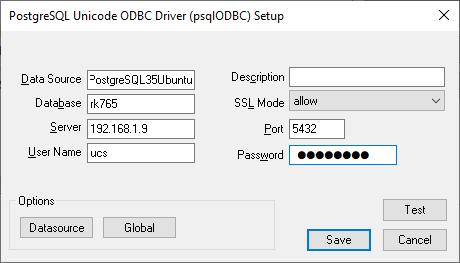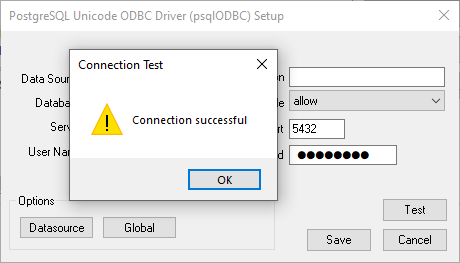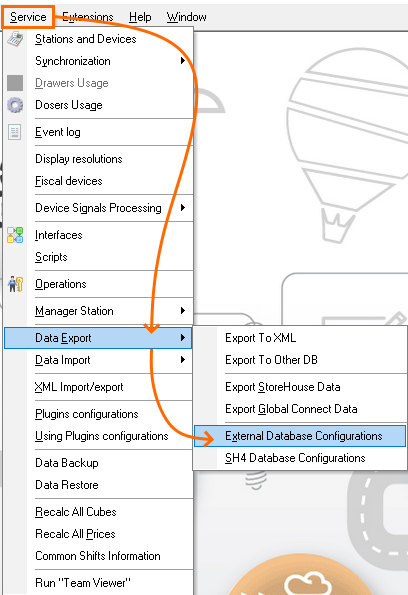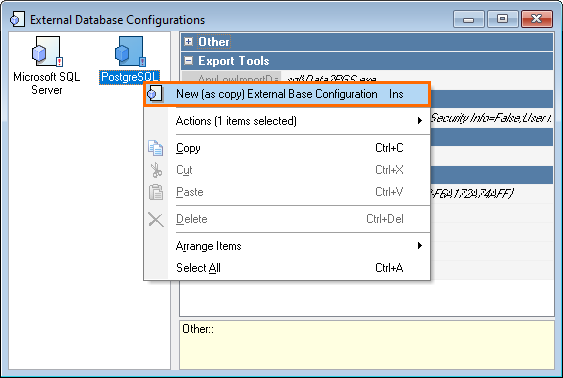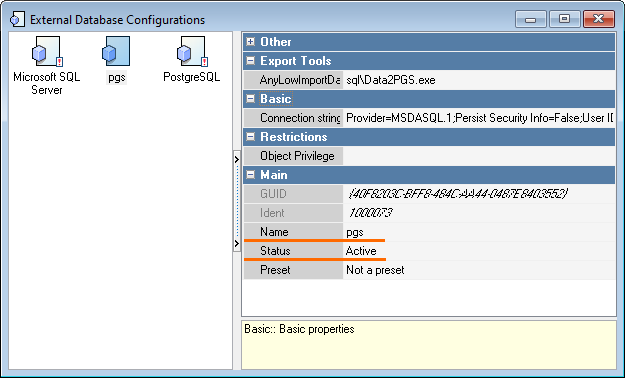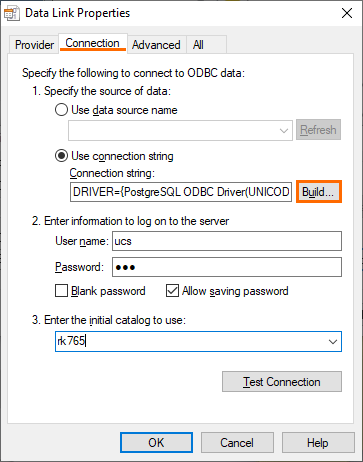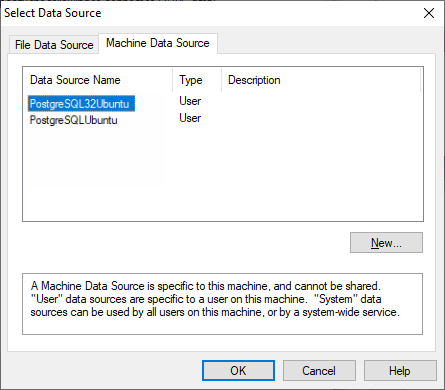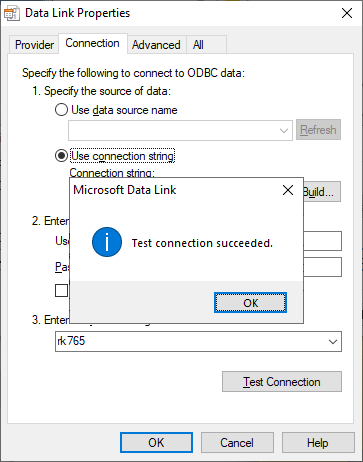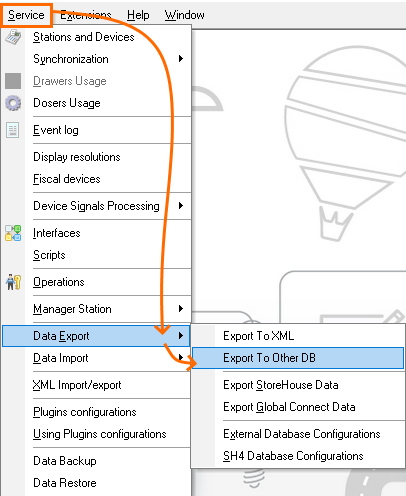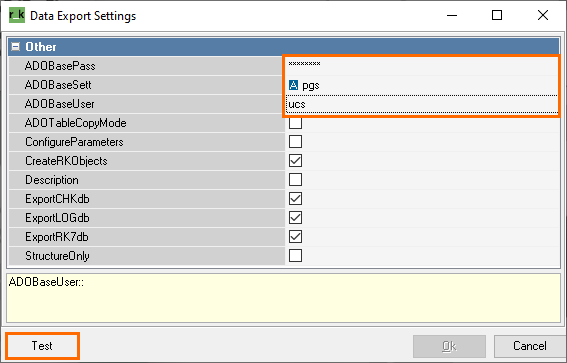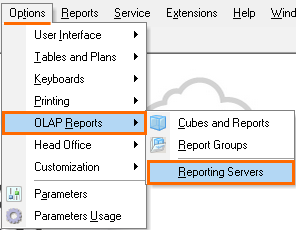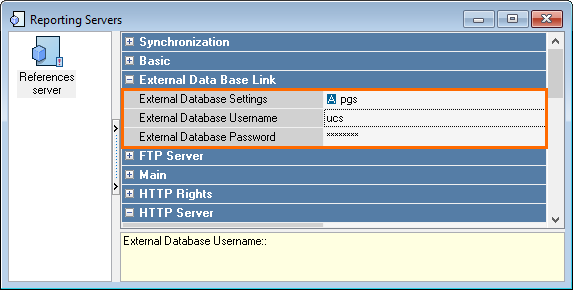This article describes how to configure r_keeper connection with a remote PostgreSQL server. The process of installing a database on a remote server is described in the Installing PostgreSQL on Ubuntu article.
Installing the ODBC Driver
Download the ODBC driver corresponding to the installed PostgreSQL version.
r_keeper 7 only works with 32-bit ODBC driver |
For example:
Install the downloaded driver on the computer where the r_keeper reference server is installed.
Run the installer and follow the steps sequentially without changing the default settings.

ODBC Driver Configuration
- Run the 32-bit version of the ODBC Data Source Application
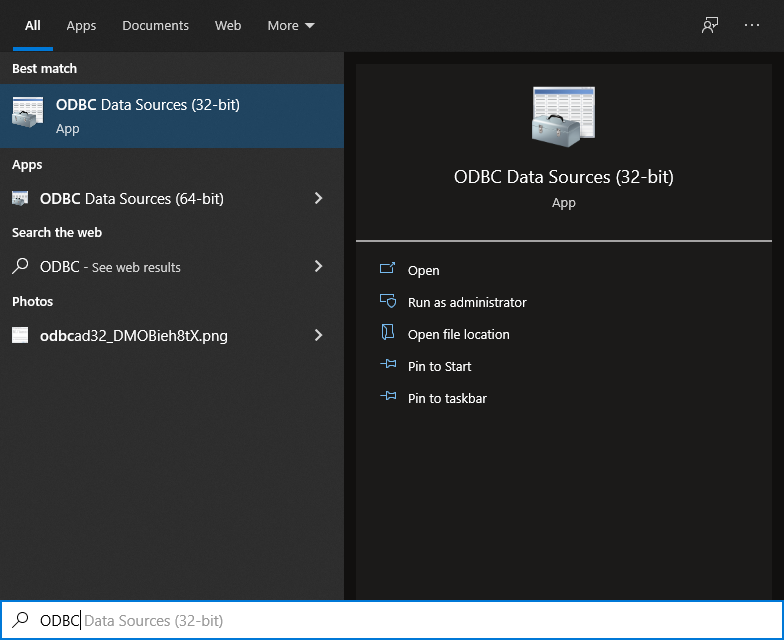
- On the User DSN tab, click Add

- In the connection settings window that opens, enter:
- Data Source - any name of the created source
- Database - the name of the created database in PostqreSQL
- Server - the IP address of the PosgreSQL server
- User Name - the name of the created database user
- SSL Mode - allow encryption, leave Allow
- Port - connection port
- Password - the password of the database user
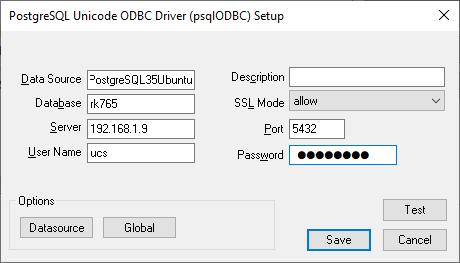
- Click Test to test the created connection
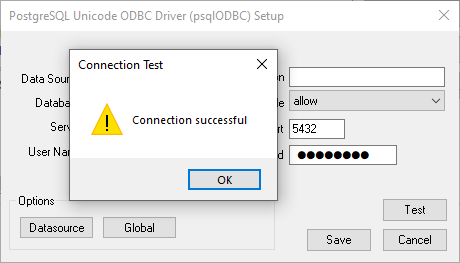
- Click OK, then Save.
Configuring External Database in r_keeper 7
- Start the reference server
- Start the manager station and log in
- Go to Service > Data Export > External Database Configurations
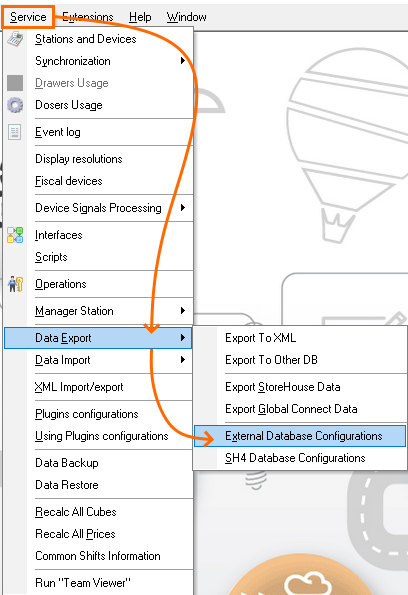
- Make a copy of PostgreSQL, for example, pgs. To do this:
- Right-click on the database name
- Select New (as copy) External Base Configuration
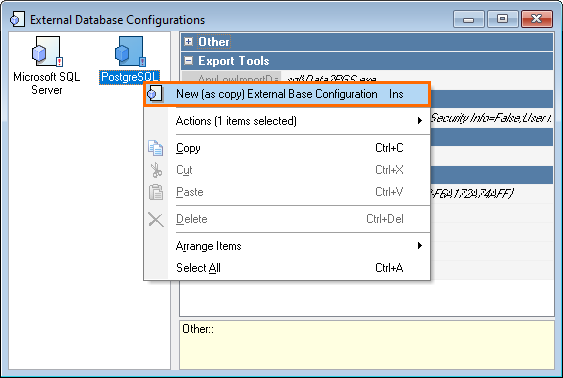
- Enter the name of the new database
- Change the status to Active.
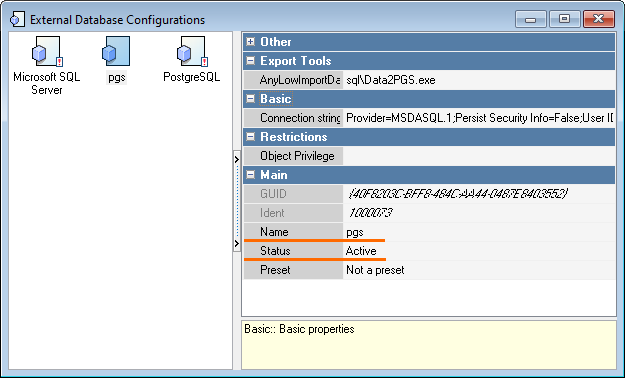
- In the Connection string field, click on three dots

- On the Connection tab, click Build...
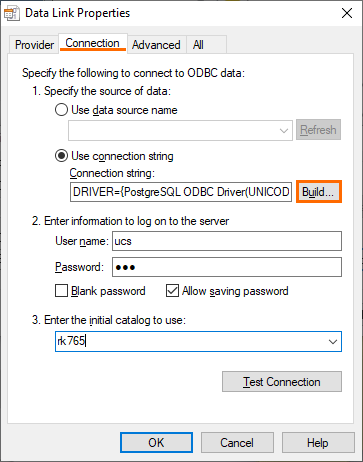
- In the Select Data Source window, go to the Machine Data Source tab and select the previously created ODBC data source from the available options
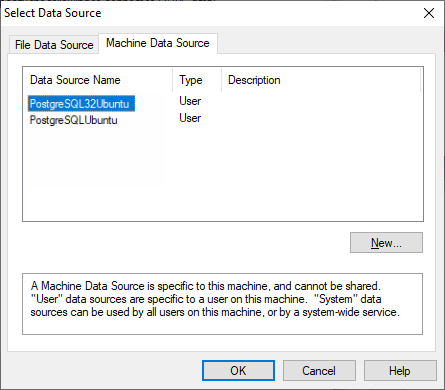
- Enter your database username and password.
- Select the created base from the drop-down list.
- Click Test Connection

- A successful verification message appears:
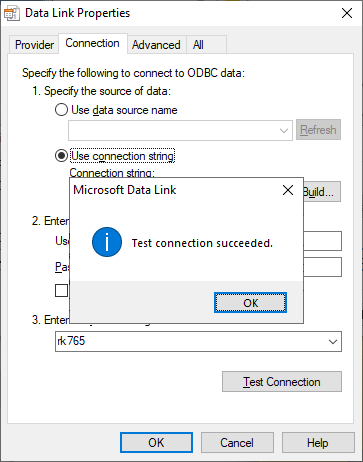
Unloading References into Database
To upload data from r_keeper to the created database in the manager station:
- Go to Service > Export Data > Export to Other Database
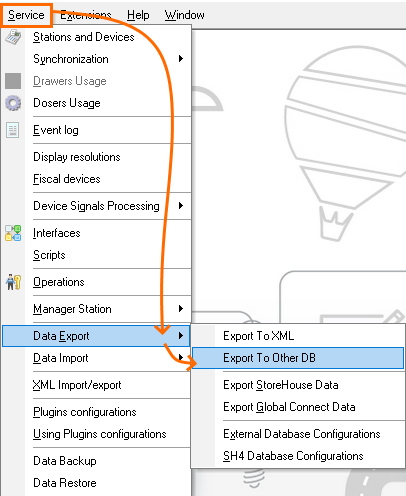
- In the DB connection settings block, enter:
- ADOBasePass — the password of the database user
- ADOBaseSett — select the created connection from the drop-down list
- ADOBaseUser — the username of the database
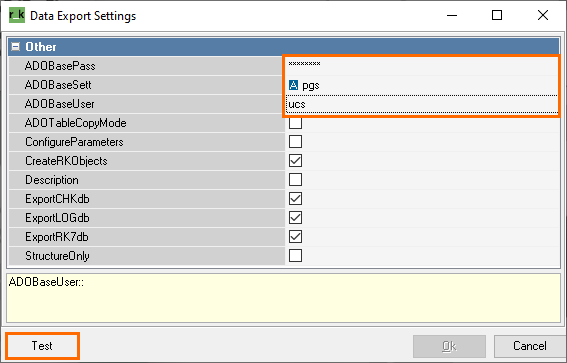
- Click Test
- After checking, the OK button will become active
- Click OK, the export of data to another database will start

- Go to Options > OLAP Reports > Reporting Servers
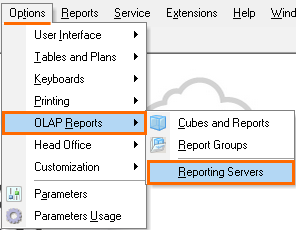
- Select the reference server and specify the created connection to the database, username, and password in the External Data Base Link section
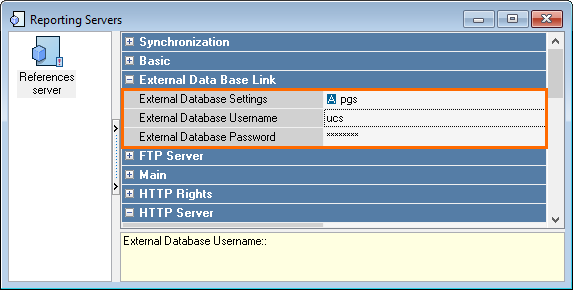
- The connection is configured, now you can work with cubic reports.