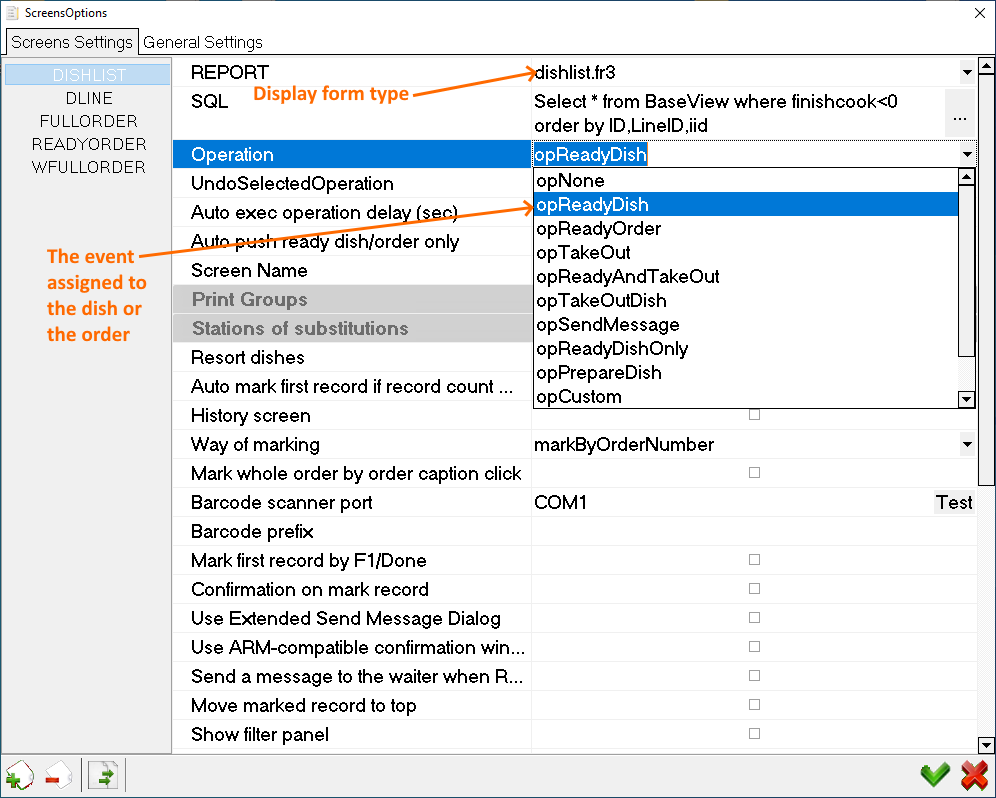KDS has not been updated since June 1, 2020. Please use KDS PRO.
The software has not been suported since December 31, 2020. |
Introduction
Before reading this article, please, get acquainted with the main one about installing and configuring the KDS system.
The KDS system can fully replace or be used alongside the print service. It is more convenient as the cook and waiters working on an order, as well as the prepared and delivered orders or separate dishes can be viewed in different modes.
Several cook's display forms — for orders being prepared — and several waiters display forms — for orders delivered — can be used.
The user can adjust the display form using the Fast Report technology. The inbuilt report designer can be launched from the required active KDS client display by pressing the D key on the keyboard. |
All the orders made at the cash station are displayed on the cook's display after they are saved. A cook can supervise the preparation of the orders and dishes on their display, and delete them once they have been prepared. A water can view and analyze the order readiness on their display, f.ex., how many dishes from an order are ready, and manage the ready orders and dishes — remove them from the display once they are handed to the client. Instead of deleting the dish or the order it is possible to leave them displayed but against the different background.
To analyze the efficiency of the kitchen's work, it is possible to use the nominal, i.e. theoretical preparation time specified in the dish card. In this case, as soon as the order/dish is ready, the system will record the actual dish preparation time; and once the order is delivered the system will record the time period between its preparation and delivery. The difference between these two indicators will show how efficient the kitchen and waiters are in the Kitchen Operation report.
The software can operate in the Simultaneous Serving mode, i.e. when all the dishes from an order should be prepared simultaneously, and the standard Serve as Ready mode.
KDS System Features
- Since version 1.3, it is possible for several KDS servers to work with one database, with each KDS server working with its own r_keeper cash server
- Earlier versions allowed only one KDS database, one KDS server, and one r_keeper cash server
- RK6 and RK7 Support
- It is possible to install KDS client's win32 version or the WinCE version at the ARM controllers.
Client Settings
General Settings
The KDS client general settings are activated in the General Settings section and are backed up in the kdsclient.ini. configuration file.
The values of some general parameters can only be set in the kdsclient.ini configuration file:
- UseNewKBD = 0 — the used keyboard type: 0 — do not use, 1 — for a new 3-row USC/COM keyboard, 2 — a new 3-row USB-keyboard for Win32 clients
- StayOnTop=OFF — display the client overhead other windows (ON), or do not display (OFF)
- Left — the horizontal initial coordinate for the lower left-hand corner of the client's active window, in pixels
- Top — the vertical initial coordinate for the lower left-hand corner of the client's active window, in pixels
- Height — the height of the client's active window, in pixels
- Width — the width of the client's active window, in pixels
- LogLevel — the log level (0-9)
- LogSizeMB — the maximum size of the log file, in MB
You can configure simultaneous view of several KDS clients on the same display using the Left, Top, Height and Width parameters. |
Display Settings
During the first client launch the display settings are taken from the kdsclient.ini file. They are then entered into the database — if the StationName parameter is not empty and there is no StationName with such a name in the database yet — and the file is no longer used for reference.
To save the file settings in the database, create a new, i.e. previously non-existing StationName parameter. If the StationName is empty, the display parameters are taken only from the kdsclient.ini file. Such a configuration is used for ARM hardware controller (T700) which identifies the StationName based on the device's MAC address. |
In order to access display settings, launch the KDS client and press the F2 key on any of the displays:
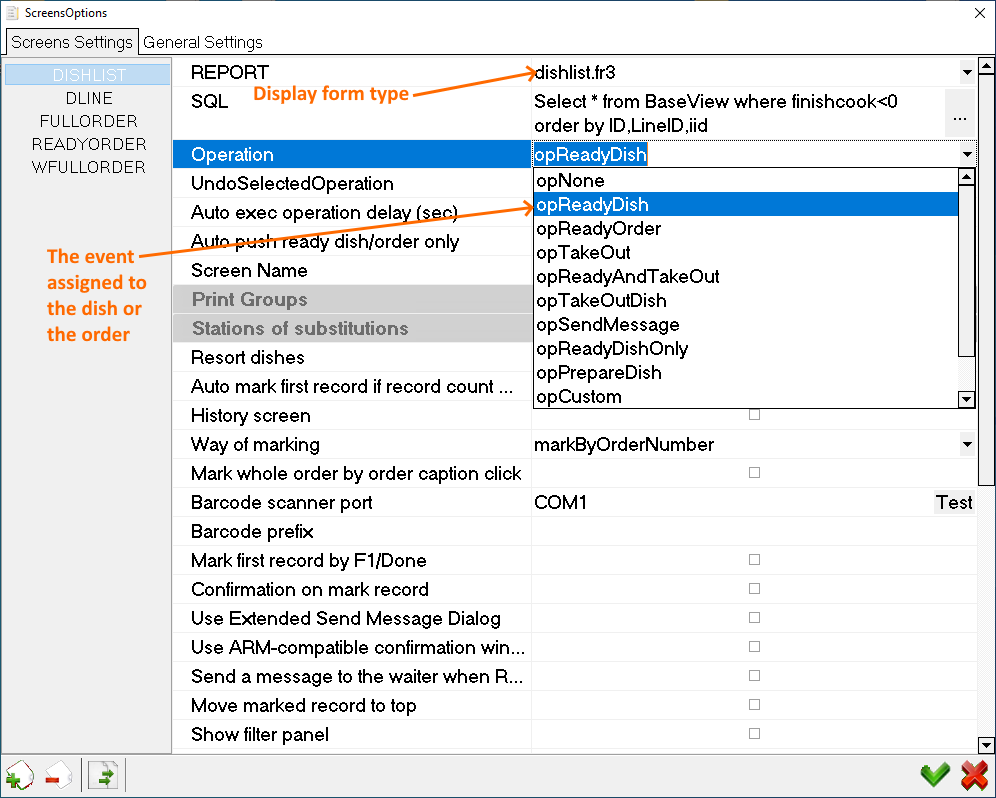
Screens Settings Section
Each KDS client stores their settings in the database. If there are several KDS clients, you can copy the previously made settings from one client to another, using the button in the lower left-hand corner. A window with a choice of stations from which you can copy the settings will open at the time of copying:

The settings editing window consists of two tabs: Screens Settings and General Settings.
Creating New Display Form
On the first Screens Settings tab, it is necessary to create all the display forms or keep the default ones, and apply the settings.

To generate a new display form press the + key in the lower left-hand corner and specify the main parameters for it:
- Report settings field
- SQL settings field
- Operation settings field
- Prints Group settings field
Specify other parameters if necessary.
REPORT Field – Display Form
Important! The REPORT field is used to set an active display form. You can use the forms listed as default forms. Or create your own.
Use the REPORT field to choose a form to display the dishes or the order on the KDS display:
Fig. A list of preset display forms shown.
A list of preset forms
The order is displayed in the form of a dynamic windows each of which containing one order item (one per dish). It supports the simultaneous delivery mode. I.e. some of the dishes in the order are displayed as inactive and show a timer for each dish which is linked to the overall preparation time.
Fig. Order displayed using the dishlist.fr3 form
- Form dishlist_by_line.fr3
The order is displayed in the form of a dynamic windows each of which containing one order item (one per dish). The simultaneous delivery mode cannot be applied in this case. I.e. the dishes from the order are displayed with a timer set for each dish individually.
Fig. Order displayed using the dishlist_by_line.fr3
The order is displayed in the form of lines spanning across the display with each KDS line containing one line from the order (for each individual dish and line). It supports the simultaneous delivery mode. I.e. some of the dishes in the order are displayed as inactive and show a timer for each dish which is linked to the overall preparation time.
Fig. Order displayed using the dline.fr3 form
The order is displayed in the form of lines spanning across the display with each KDS line containing one line from the order (for each individual dish and line). The simultaneous delivery mode cannot be applied in this case. I.e. the dishes from the order are displayed with a timer set for each dish individually.
Fig. Order displayed using the dline_by_line.fr3 display form
The order is displayed in the form of a dynamic window which fully shows the order session (for each order) with a timer set for a dish requiring the longest preparation time.
Fig. Order displayed using the fullorder.fr3 display form
Auxiliary form. If the layout used in the display form gets deleted (file deleted by mistake from the installation package) the NO EXIST message will be displayed when viewing this display form.
Take Away Waiter Mode (the order is displayed in the form of a dynamic window showing the entire order session).
Fig. - Order displayed using the readyorder.fr3 display form
In the Works waiter mode (the order is displayed in the form of a dynamic window showing the entire order session).
Fig. Order displayed using the wfullorder.fr3 display form
SQL Field — Action Script
Important! The operations algorithm of the KDS client app is set in the SQL settings field. You can choose one of the preset scripts. Or create/write your own algorithm.
You need to choose the option for the information display rules (what we see on the KDS display) in the SQL.
- You can set the rules to display only the necessary information using the SQL request.
For instance, display only the ready dishes, dishes to be delivered, outstanding orders, etc. As the selection of a dish or an order changes their status the KDS display will only show those meeting the request's conditions that will be highlighted in color in accordance with their current status. Items not meeting the request's requirements will not be displayed. For this reason at the time of selecting the dish or order they will either be removed from the display, or change their highlight color.
- Several standard options are offered but the user can generate the necessary request on his/her own.
After the dish is transferred from the cash register to KDS, the dish and the order get the unprocessed status. It is possible to change the status, i.e. assign a status, at the time of selecting the dish or order:
Status - Unprocessed --->
Status - Prepare ---> Status Prepared
Status - Prepare ---> Status - Ready
Status - Deliver/Pick Up ---> Status - Delivered/Picked Up
Fig. Options of ready SQL scripts set in the SQL field.
Table — Standard Scripts
Item No. | Script Name | Script | Description |
1 | Not prepared | SELECT * FROM BaseView WHERE (preptime IS NULL) ORDER BY ID, LineID, IID | - Not prepared — dishes or orders that have been transferred from the cash registered and whose status has not yet been changed (no action has been taken towards them) are displayed. As soon as the dish receives the Prepared status it automatically receives the Ready status.
Important! Not recommended for use in a standard configuration. |
2 | Not ready dishes | SELECT * FROM BaseView WHERE (finishcook < 0) ORDER BY ID, LineID, IID | - Dishes with the Not Ready status, i.e. those transferred from the cash register and whose status has not yet been changed, or with the Prepared status are displayed.
|
3 | Not ready orders | SELECT * FROM BaseView WHERE (ready < 0) ORDER BY ID, LineID, IID | - An order with the Not Ready status is displayed (it does not matter whether it contains dishes with the Ready and Not Ready statuses). The order will be displayed until it gets the Ready status.
- This is an option which will highlight the prepared dishes within an order in purple (by default). As soon as the last dish receives the Ready status giving the Ready status to the entire order the order will be fully deleted from the display.
|
4 | Not taked out dishes | SELECT * FROM BaseView WHERE (ltakeout IS NULL) ORDER BY ID, LineID, IID | - The display shows the dishes with the Not Delivered status, i.e. dishes with the Not Ready and Ready statuses (dishes that have not been prepared and dishes that have been prepared but have not been taken away).
|
5 | Not taken out orders | SELECT * FROM BaseView WHERE (takeout < 0) ORDER BY ID, LineID, IID | - The display shows an order with the Not Delivered status (it does not matter whether it has dishes with the Delivered and Not Delivered statuses). The order will be displayed until it gets the Delivered status.
- This is an option which will highlight the delivered dishes within an order in purple (by default). As soon as the last dish receives the Delivered status giving the Delivered status to the entire order the order will be fully deleted from the display.
|
6 | Prepared and not ready dishes | SELECT * FROM BaseView WHERE (preptime IS NOT NULL) AND (finishcook < 0) ORDER BY ID, LineID, IID | - The display shows the dishes with the Prepared status but without the Ready status. Do not use in a standard configuration.
|
7 | Prepared and not ready orders | SELECT * FROM BaseView WHERE (preptime IS NOT NULL) AND (ready < 0) ORDER BY ID, LineID, IID | - The display shows the dishes with the Prepared status but without the Ready status. Do not use in a standard configuration.
|
8 | Prepared and not taked out dishes | SELECT * FROM BaseView WHERE (preptime IS NOT NULL) AND (ltakeout IS NULL) ORDER BY ID, LineID, IID | - The display shows the dishes with the Prepared status but without the Delivered status. Do not use in a standard configuration.
|
9 | Prepared and not taken out orders | SELECT * FROM BaseView WHERE (preptime IS NOT NULL) AND (takeout < 0) ORDER BY ID, LineID, IID | - The display shows the dishes with the Prepared status but without the Delivered status. Do not use in a standard configuration.
|
10 | Ready dishes and not taked out dishes | SELECT * FROM BaseView WHERE (finishcook > 0) AND (ltakeout IS NULL) ORDER BY ID, LineID, IID | - The display shows the dishes with the Ready status but without the Delivered status. I.e. only the dishes that have been prepared but have not been delivered.
|
11 | Ready dishes and not taken out orders | SELECT * FROM BaseView WHERE (finishcook > 0) AND (takeout < 0) ORDER BY ID, LineID, IID | - The display shows the dishes with the Ready status and the dishes with the Delivered status highlighted in purple until the entire order gets the Delivered status.
- As soon as the last dish from the order gets the Delivered status the order will be deleted from the display.
|
12 | Ready orders and not taken out dishes | SELECT * FROM BaseView WHERE (ready > 0) AND (ltakeout IS NULL) ORDER BY ID, LineID, IID | - The display shows the orders with the Ready status containing dishes with the Not Delivered status. I.e. as soon as the dish receives the Delivered status it will be deleted from the order.
|
13 | Ready orders and not taken out orders | SELECT * FROM BaseView WHERE (ready > 0) AND (takeout < 0) ORDER BY ID, LineID, IID | - The display shows the orders with the Ready and Not Delivered statuses.
- All the delivered dishes within the order are highlighted in purple.
- As soon as the last dish receives the Delivered status the order gets the Delivered status and is deleted from the display.
|
14 | Prepared dishes | SELECT * FROM BaseView WHERE (preptime IS NOT NULL) ORDER BY ID, LineID, IID | - Only the dishes with the Prepared status are displayed.
|
15 | Ready dishes | SELECT * FROM BaseView WHERE (finishcook > 0) ORDER BY ID, LineID, IID | - Only the dishes with the Ready and Delivered statuses are displayed (as the Delivered status suggests that the dish also has the Ready status).
|
16 | Ready orders | SELECT * FROM BaseView WHERE (ready > 0) ORDER BY ID, LineID, IID | - Only the orders with the Ready and Delivered statuses are displayed (as the Delivered status suggests that the order also has the Ready status).
|
17 | Taken out dishes | SELECT * FROM BaseView WHERE (ltakeout IS NOT NULL) ORDER BY ID, LineID, IID | - Only the dishes with the Delivered status are displayed. I.e. the dishes with the Ready and Not Delivered statuses will not be shown. They will be displayed as soon as they are shown as prepared and delivered on other displays.
|
18 | Taken out orders | SELECT * FROM BaseView WHERE (takeout > 0) ORDER BY ID, LineID, IID | - Only the orders with the Delivered status are displayed. I.e. the orders with the Ready and Not Delivered statuses will not be visible.
- They will be displayed as soon as they are shown as prepared and delivered on other displays.
|
19 | All | SELECT * FROM BaseView ORDER BY ID, LineID, IID | - All dishes are on view and cannot be removed from the display.
|
Operation Field — Event
In the Operation field you need to define the event that will take place at the time of selecting the dish or order.
- Dish and order management suggests that their status will be changed during the work process.
The system uses four statuses. Once the dish is transferred from the cash register to KDS the dish and the order are assigned the Not Processed status.
You can make the following changes to the status of the dish and the order at the time of selection:
- Prepare
- Ready
- Deliver (TakeOut)
The status can only be changed in the following order:
Not Processed ---> Prepared ---> Ready ---> Picked Up/Delivered
Therefore, it is impossible, for instance, to switch the status of a dish from Not Processed to Picked Up/Delivered.
By default the following colors are used for highlighting each status:
- Transferred from the cash register – white;
- Prepared – yellow;
- Ready – purple ;
- Delivered/Picked Up – blue .
Fig. List of available operations.
Table – List of Operations
Item No. | Transaction Name | Description |
0 | opNone | - Nothing will happen at the time of selecting the dish or order.
|
1 | opReadyDish | - When selected the dish will receive the Ready status. If it is the last one in the order then the entire order will receive the Ready status. It is used for the cook's display.
|
2 | opReadyOrder | - When the order is selected the entire order will get the Ready status. It is used for different displays to show the orders one by one.
- If it is used in displays showing line by line then after selecting a window with a dish all dishes in the order will receive the Ready status (will be removed from the display and will be highlighted in another color).
|
3 | opTakeOut | - If the order is selected the entire order will receive the Delivered/Picked Up status provided that the entire order has the Ready status. If the order contains unprepared dishes nothing will change at the time of its selection.
- It is only used for waiter displays as it is recommended delivering/picking up an order through them although it is possible to do it with any other display.
|
4 | opReadyAndTakeOut | - If the order is selected the entire order will get the Ready and Delivered/Picked Up status.
- It is used for the cook's display when a dish is prepared and delivered right away (in bars, for instance). In this case no action should be taken at the time of delivering the order which saves time.
|
5 | opTakeOutDish | - When the dish is selected it receives the Delivered/Picked Up status provided that the dish already has the Ready status. If it is the last one in the order then the entire order will receive the Delivered/Picked Up status.
- It is used for the waiter's display.
|
6 | opSendMessage | - If the order is selected the waiter will get a message informing that the order is ready.
- It is not recommended for use as it is not topical and requires complex settings (cannot be set as a task).
|
7 | opReadyDishOnly | - When selected the dish will receive the Ready status.
- If it is the last one in the order then only this dish will get the Ready status while the entire order will keep is Not Ready status.
- Such an order cannot be delivered.
- It is not recommended for use as it was made for a special project.
|
8 | opPrepareDish | - If the dish is selected it will get the Prepared status. This is an internal (intermediate) status which is used before ReadyDish.
- It is not recommended for use in a standard configuration.
- It is used only for the three-stage option: cook (Prepared), order assembler (Ready), and waiter (Delivered/Picked Up), for instance, when using the substitution editor.
- In a standard configuration when a dish is assigned the Ready status the dish always gets Prepared status automatically.
|
9 | opCustom | - Enables you to take several actions on a station. When you select this operation you get an additional opportunity to set the operations for this display form (preparation, readiness, delivery).
- Based on the settings a single display can be used to prepare, cook and deliver a dish.
- You can take between one and three actions depending on the enterprise's needs. But the status check procedure required for upgrading the status remains standard.
|
The additional fields used for the opCustom operation are shown in the figure below.
Fig. Setting additional fields at the time of selecting an opCustom event.
Screen Name — Display Form Name
You should state the name of the display form to be shown on the KDS display in the Screen Name.
- The name and ordinal number of the newly created form are inserted by default.
Fig. Setting the display form name
Print Groups Field — Print Groups
In Print Groups you need to select the service print groups to be shown on this display form. Dishes from other service print groups will not be shown on this display form.
- If none of the groups are selected ALL groups will be shown.
Fig. Setting the visible print groups for the selected display
Other settings in the Screen Settings Section
View and set other parameters in the Screen Settings section as required.
Table 1 — Other Screen Settings Parameters
Item No. | Parameter | Description |
1 | Auto mark first record if record count more then one screen | - Under this setting if the orders fully fill the display form's first page the next dish which is to appear on the second page will be shown the last on the first page as the very first dish on the first page will be automatically deleted if the display is assigned the opReadyDish event, or this first dish will be transferred into the status corresponding to the event assigned for this display.
|
2 | History screen | - Under this setting and provided that the request has been re-written in a reverse order the display will show all the orders under an event illustrating an assigned event from all displays (for example, you can display all the deleted (prepared) dishes).
- For the dishlist.fr3 and dline.fr3 forms and their varieties this setting is used to show different dish statuses (ready, picked up). If this setting is not used for these forms their displays will only show dishes with the Not Ready status and nothing will appear on the screen when choosing another SQL.
|
3 | Way of marking | - Select one of three options for numbering KDS windows.
|
An example of how windows can be numbered:
Fig. Window numbering options
- A unique value within the display (if #1 is cast off it can be assigned to the next order)
- By RK order number
- By RK7 package number
Note: Starting with the KDS version 1.3.0.4 a new Mark Whole Order by Order Caption Click option is available which can only be used with the activated Way of Marking: markByGenValues" or "MarkByOrderNumber". Allows you to perform a set operation dish by dish for the entire order by pressing the order header.
Table 2 — Other Screen Settings Parameters
Item No. | Parameter | Description |
4 | Barcode Scanner port | - The scanner port is indicated if the technology for casting off an order by scanning a barcode is used (a special barcode is used) — custom made.
- DO NOT use in a standard configuration!
|
5 | Barcode prefix | - Used for printing the barcode (exclude the 'RK7 blank' prefix from the code) — custom made.
- DO NOT use in a standard configuration!
|
6 | Mark first record by F1/Done | - If you press F1 (on the old keyboard) or Cancel (on the new keyboard) then the operation selected for this display form for the first item on the display will be performed.
- Example: the first order in the list will be cancelled for the DishList display in ReadyDish.
|
7 | Confirmation on mark record | - It is used for the cook's display. Under this setting when selecting a dish or an order a message will pop up enabling you to choose an operation for this display (as planned), cancel the operation, or send a message to the waiter, msg for waiter, (to the station, to the mobile waiter, pager, etc.).
Important! The message will be sent independent of the display form, service principle, operation and location in the order area. I.e. if you selected the Msg for Waiter item the dispatched message will contain the text from RK settings, for instance, Ready Table #XX, or Kitchen Paging Waiter. |
A view of the dialog box:
Fig. An additional request for confirming the action and sending the message to the waiter.
- When using ARM, if this setting is on then the next setting should also be activated (Use ARM-compatible confirmation window).
Fig. ARM controller settings
Fig. Dialog box for confirmation
- There is a prompt under each button for what to press on the cook's keyboard, as ARM does not support sensory input (TS).
- Only a picture which is not a fully-fledged client is displayed.
Table 3 — Other Screen Settings Parameters
Item No. | Parameter | Description |
8 | Use ARM-compatible confirmation window | - Use ARM-compatible confirmation windows. Used only jointly with the Confirmation on Mark Record setting.
|
9 | Send a message to the waiter when Ready dish (RK6 only) | - Sending a message informing that one of the dished in the order is ready. Can only be used for the ReadyDish event and RK6.
|
10 | Move marked record to top | - The order window will move to the top of the list on the display when an operation with an order or a dish in the order is performed.
|
11 | Show some last operation | - Used at the time of adjustment to view what operations were performed with the dish (log).
- Not supported by ARM.
- It makes is possible to set how many last operations should be displayed and their viewing rules.
|
An example of using the Show Some Last Operation parameter:
Fig. Selecting the number of displayed last operations
Fig. Log Parameters
- Under these settings five log lines will be displayed. The next operation will be shown as the last in the list while the first line will be deleted from the list.
Fig. A view of the set operation log on the display.
Table 4 — Other Screen Settings Parameters
Item No. | Parameter | Description |
12 | Group By: Print Group(True)/Order Number(False) | - Under this setting the images will either be grouped by print groups, or by order number (for instance, the orders from the bars and the kitchen will either be shown in one window, or in different ones). Similar to the Joint By Order setting.
|
13 | Sound file or beep theme | - When specifying the sound file in this field (for instance, C:\WINDOWS\Media\ringin.wav), an alarm will go off as soon as a new order appears on the KDS display (the order numbering is tracked with the last number entered into the memory, and the next ordinal order will appear on the display accompanied by an alarm).
|
14 | Duration of sound | - This field can be used to set the duration of the alarm in case it is used.
|
15 | Use letter enumerate | The need for using letters (as special identifiers) for the order is indicated in this field (whether the is a need to use letters A, B, C, D). |
16 | Static letter number | - If the Use Letter Enumerate setting is active the need to save the Letters in the database is specified in this field.
- When an order is saved its Letter is analyzed and when the orders are shown on different displays it comes under the same Letter (without this setting only the numbering is used).
|
17 | Zoom | - In this field you can specify the scale of the display form to be shown on the station's display (is set individually).
|
18 | Join By Order | - Combining dishes from different service print groups into one order at KDS.
- Under this setting if the dishes from different service print groups are entered into the cash register at the same session, then the KDS display all the dishes in this session will be displayed in the same order only provided that REPORT - fullorder.fr3 has been installed. Within this order the dishes will be grouped by service print groups.
- Without this setting under the same conditions such an order will be split into several orders depending on the number of service print groups on the KDS display.
An example of how an order is displayed using the Join By Order parameter: Fig. With the Join by Oder setting Fig. Without the Join by Order setting |
19 | Group Combo Dish | Using this parameter, you can show combo dishes on the display. If the Show Combo Dish As Line parameter is selected the dishes will be shown as a line; if the parameter if not selected the dishes will be shown vertically. Examples of how orders are displayed using the Show Combo Dish As Line parameter: Fig. With the Show Combo Dish As Line parameter on Fig. With the Show Combo Dish As Line parameter off Note: For the combo dishes to be displayed in the proper format you need to use the manager station directory, go to Settings ⇒ Parameters ⇒ Installation ⇒ Communication with other systems ⇒ KDS and VDU, and set the Value property as Components Only. If this setting is skipped then not all data on combo dishes will be transmitted through the xml interface leading to misdisplayed information on KDS displays. |
Table 5 — Other Screen Settings Parameters
Item No. | Parameter | Description |
20 | Join By Order + OneKDSCheck (RK6) | - If the RK6 cash register uses the OneKdsCheck=ON server setting (specified in Rkeeper6.ini at the cash server) then whether this setting is present or not does not affect how the order is displayed at KDS. All dishes within one session will be displayed in one order without being grouped by service print groups, i.e. in the same order as at the cash register (can be used for meal course modelling, if the courses are entered as dishes).
- The OneKdsCheck=ON setting is available for cash register versions starting 6.97.1.
- Under this setting the order in the Order Control is formed as one order and its sequence of dishes fully corresponds to the sequence of dishes entered at the cash register. I.e. a single order is generated for the session as opposed to several orders grouped by service print groups.
Important! When such an order is generated it is allocated the first service print group (the print group with a minimal cipher) from the RK6 Editor (you can see the cipher in streams.db). It is necessary to tick this service print group on the KDS server otherwise this service print group will be cast off and the order will fail to reach the KDS server. |
Example: The service print group has a minimal cipher of 1 and is called Print. The dishes within the order have service print groups with ciphers 3 (Kitchen), 8 (Bar), and 10 (Hot Kitchen). For the dishes to be shown on KDS displays it is necessary to tick all four groups.
Fig. An example of KDS server settings
- When the KDS display is set using the F2 key only the actual service print groups that use the dishes (Bar, Kitchen, Hot Kitchen) need to be ticked. It is not essential to tick the Print group. You can either tick it or not. But if the Print group uses the dishes for this display you should tick it.
Fig. Selecting print groups for KDS client
- When using the Join By Order and OneKdsCheck=ON setting the order on the display will be the same as entered at the cash register (with the same dish sequence) (order 1) and with OneKdsCheck=OFF (order 2).
Fig. An example of the OneKDSCheck setting. Note how the dishes are placed in identical orders.
It is also obligatory to set the following in the FSVDU.ini settings file:
PackLines=OFF
- In this case the dishes will not be packed.
Fig. A view of the same order with PackLines=On
- When working with Ipod devices it is necessary to set KDSSolid=1 in tms2.ini in section [TMS] (starting with TMS version5.39) to rule out dishes being grouped by print service groups. This setting only operates jointly with the OneKdsCheck=ON server keeper setting (see first order). If the setting is OneKdsCheck=OFF the Ipod will send the orders classified by service print groups and in different windows.
Fig. An example of an order sent from an Ipod
General Settings Section
It is necessary to specify the main settings in the second tab of the General Settings.
Fig. The General Settings window
DataBase Settings Field – Database Settings
Fig. Connecting to the KDS database
Table 1 – General Settings Parameters
Item No. | Parameter | Description |
1 | RK Version | - The operational RK (6 or 7) version is installed
|
2 | Station Name | - The KDS station name is set (manually for win, keep the field empty for ARM).
|
3 | Alarm Time (minutes) | - The time in minutes (until the nominal cooking time countdown starts) after which the timer's highlight color will change to the color set below (Alarm Time Color).
|
4 | Alarm Time Color | - The color in which the timer will be highlighted (in this example the color code is 255.128.0)
|
Example:
Fig. Setting the Alarm Time Color parameter
Table 2 – General Settings Parameters.
Item No. | Parameter | Description |
5 | RS-232 Port | |
6 | RS-232 Baud | |
7 | Use Scheduler | - If the function is activated (ticked) the display forms can be automatically rotated after certain periods of time.
- The main display form is set in the Main Report field, while the additional form is set in the Second Report field.
- The duration of the periods for rotating the main and additional display forms is set in the Second Report Time field according with the specified format.
|
Example:
Fig. An example of the Use Scheduler parameter setting
Table 3 – General Settings Parameters.
Item No. | Parameter | Description |
8 | Refresh Screens (milliseconds) | - Refresh time – should be preferably kept as it is
|
9 | Refresh data (milliseconds) | - Refresh time – should be preferably kept as it is
|
10 | Time to delay command (seconds) | - Delay time for performing the operation for changing the dish/order status. I.e. the operation can still be rejected within this time frame.
|
11 | Localization | - Localizing the operation confirmation window (starting from version 1.3.0.7)
|
Additional KDS client settings
Changing the field colors in the display form
There is a description of how to change from blue to another color in the example. Open the display form in the report designer (D key), find and change the following part of the set algorithm in the form code after ScreenNumberOnBeforePrint(Sender: TfrxComponent):
begin
if screenNumber.Color=clBlue then begin
ScreenNumber.Color:=$0000DDDD;
end;
with $0000DDDD - rgb as the color, you can specify a color other than blue.
Fig. An example of changing the field's color.
Additional KDS server settings
- Specifying the service print groups on the KDS server does not affect how they are displayed on the KDS stations and how orders are formed on KDS. They are required only for the process of selecting the formed orders
- At KDS for the server. I.e. if some of the orders are not required at the server they can be cast off this way (to reduce the load on the server).
- If the Preparation Control function is not activated in the RK6 Editor for the service print feed, the service print groups will still be visible in the KDS display settings (ScreenOptions) and at the KDS server (Options), but in this case no orders will be sent to KDS from the cash register!
Parameters of the FSVDU.INI configuration file
The following FSVDU.INI parameters have been added for RK7 in server settings starting from KDS version 1.3.1.2:
UseOrderNameAsTable – It should be switched on if new persons are welcome to join a party at a table. In this case the table's full number is transmitted as OrderName
AutoChangeMainWaiter – Updating the orders at the time of changing the main waiter.
The following FSVDU.INI parameters have been added to KDS sever settings starting version 1.3.2:
DelayTimeSec – The possibility of delaying sending a message on the readiness of a dish (in seconds)
DelayedPrintGroups - Listing print groups separated by a coma, similar to the PrintGroups client settings.