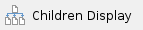
If a user knows how to work in the Windows environment, working with StoreHouse 5 will cause no difficulties.
For convenience of the text perception, we offer to use the following terms:
- The word button refers to the image on the screen, except for the phrase "mouse button". On Fig. buttons: , , .
- The word "key" refers to a computer keyboard. For example: [Enter] key, [Esc] key.
- If the text contains the phrase click with the mouse, you must click the left mouse button.
- The expression "click the [OK] button" means that this button must be clicked with the left mouse button.
- The context menu is called by pressing the right mouse button in the specified area of the screen. Context menu - a menu containing a list of commands related to a particular object. Context menu example:
- Drag and drop - transfer of the selected display object by moving it using the cursor pointer while holding down the left mouse button.
- Resizing the window is done by dragging the window borders (to do this, place the mouse cursor on the window border, the pointer will change to ↔, then, holding the left mouse button down, set the required window size).
- You can select the full-screen mode of the window by pressing the button.
- You can bring the window to the standard size by clicking the button.
- The window is closed by pressing the button.
- You can minimize (remove the window from the screen without closing it) by pressing the button.
- The main menu is the menu that the user enters after starting the application.
- - Flags – set/unchecked as needed in report filters and when setting up the system.
- - Switches - the choice of a single switch is mandatory.
- Selection from the dictionary is carried out by pressing the button.
- – a black triangle at the end of the line means that when this menu item is selected, sub-items will be offered.
- Selection from the list is done by pressing the button.
- Filling in the Date field is the same for all types of documents and report filters.
The date can be entered in the format determined by the Windows settings using the keyboard, or selected from the calendar using the select from list button .
Entering the date from the keyboard:
- Specify the date of the current month - enter the date and press [Enter]. Substitute the date of the current calendar month and year. For example: 10 = 03/10/2020 (calendar month and year in the example March 2020);
- Specifying the date and month of the current year - enter the date and month with an arbitrary separator (dot or comma or /) and press [Enter]. Substitute the specified date of the month of the current year. For example 15/01=15.01.2020 (calendar year in the example is 2020);
- To specify a specific date, month, year, enter them from the keyboard with an arbitrary separator (dot or comma or /) and press [Enter].
Selecting a date from the calendar. First, use the month change buttons to select the month you need, then click on the number you need. Date selected.
You can also “drag” the date if the filter of the report or the list of documents is filled in, and you need to display the report or list for one date. To drag the date, select the required date field with the left mouse button and holding the left mouse button drag the date to another date field. While dragging, the mouse cursor will look like this.
Important information is marked in this box in the manual. |
The most frequently used operations are placed on the toolbar in the form of buttons. The purpose of a particular button can be seen by moving the mouse cursor to it and waiting.