Modules Localization
Introduction
The main point is that you need to translate some files used in RK7 which contain message strings, item names, section names, etc.
System Description
Translation of r_keeper 7 is done online in the Pootle system at http://localize.ucs.ru/projects/rkeeper7
Follow the link to find information and documentation on the Pootle system.
Description of the translation files:
- The manager7.xliff file is used for the manager station interface translation.
- The rkeeper7.xliff file is used to translate the interface of the service station and the database of the references server.
If the required language is not available for translation, you need to make a request for the manager to add this language.
It is important to keep the types (digits and letters after the % sign) and the number of such fragments unchanged. If you want to rearrange the fragments you must mark them with indices. The indices are numbered starting from zero. The %% value is used to denote the % symbol.
For example:
Element "%s" was not found in collection "%s" à Element "Cake" was not found in collection "Food"
In collection "%1:s" element "%0:s" was not found -à In collection "Food" element "Cake" was not found
Translation of Files by Third-Party Service
You can download .xliff files from localize.ucs.ru and translate them with the help of a third-party service.
Use the following links to download the phrases for translation:
- http://localize.ucs.ru/export-file/xlf/ru/rkeeper7/manager7.xliff
http://localize.ucs.ru/export-file/xlf/ru/rkeeper7/rkeeper7.xliff
When translating files keep in mind that values in <source> tags must not be changed because they are used as identifiers for phrases when searching for a translation.
Only the values in <target> tags may be changed.
Only <source> and <target> tags are used.
After translation, pass the files to r_keeper to add them to the Pootle system. After translation, they will be placed into the release installers.
Applying Translations
Translations of all languages from the site go into the installation packages of all product versions when the release is automatically built.
The installer extracts them into thr following files:
- bin\win\localize\manager7\manager7.*.xlf
- bin\win\localize\rkeeper7\rkeeper7.*.xlf
* means all two-letter language identifiers
Additional attributes are added to the translation files during automatic building:
- ucslng:charset="204" - to indicate one-byte character encoding
ucslng:kbdname="00000419" - to indicate the locale code
The correspondence between the language and attributes is set in the system automatically builds the release
References server (Refserver)
To set up the used languages, in the reference server rk7srv.ini you need to specify the used localization files for the main (MainLang) and alternative (AltLang) languages.
For example, for MainLang Russian and AltLang English:
[REFSERVER]
Server = TEST_RK7SRV
UDBFILE = ..\..\base\rk7.udb
MainLang = .\localize\rkeeper7\rkeeper7.ru.xlf
AltLang = .\localize\rkeeper7\rkeeper7.en.xlfTranslation files are applied to the reference server database only when you upgrade the database version at the moment the server starts.
It happens automatically when you upgrade the software version.
The forced update of translations in the database is enabled by setting the parameter UpgradeAnyTime=1 in rk7srv.ini and restarting the references server.
After starting the server, set the UpgradeAnyTime=0 parameter and restart the server.
Manager Station
The manager station uses the translation files from the bin\win\localize\manager7\ folder.
After you have started the manager station, choose a language: User > Language > select language.
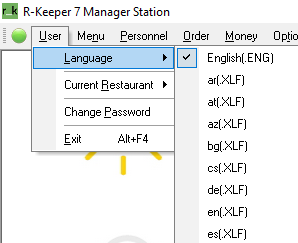
The displayed names of the references fields are translated on the references server according to its settings.
Cash Server
The cash server automatically selects the required translation files from the bin\win\localize\ folder according to the language settings on the reference server.
Cash Station
The cash station automatically selects the required translation files from the bin\win\localize\ folder according to the language settings on the reference server.
Additional translations
Forms
If the cash station has untranslated characters, please make sure that the AutoTranslation property of the used forms is enabled:
Options > User Interface > Forms > Form Instance > check the Auto Translate flag
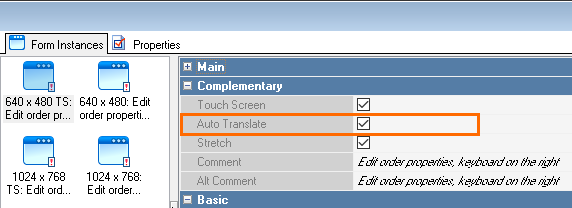
Print documents
At the manager station, go to Options > Printing > Documents and Layouts.
Copy and paste the preset layout and open it for editing. Translate all the fields in it. Don't forget to make the layout active.
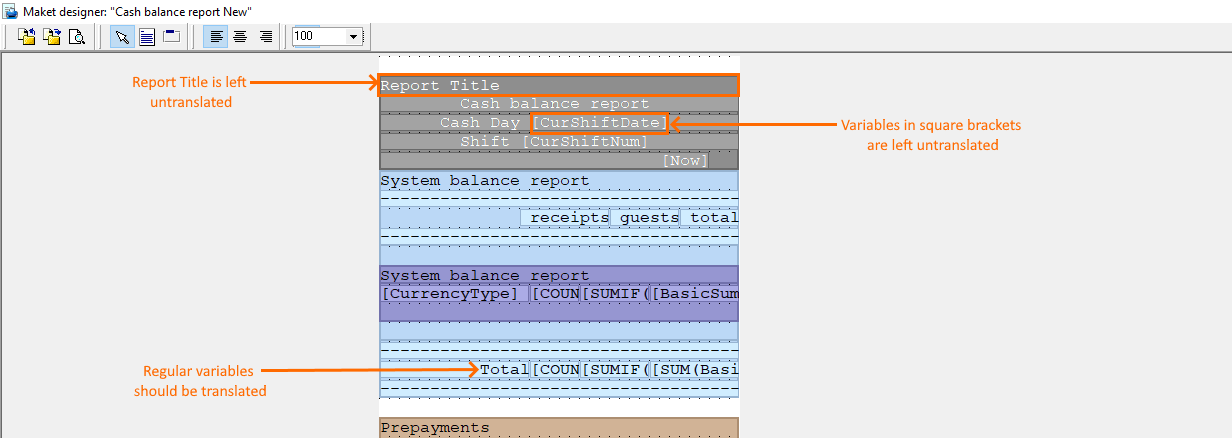
Then go to Options > Printing > Printing Schemes and add the layout to the printing scheme.