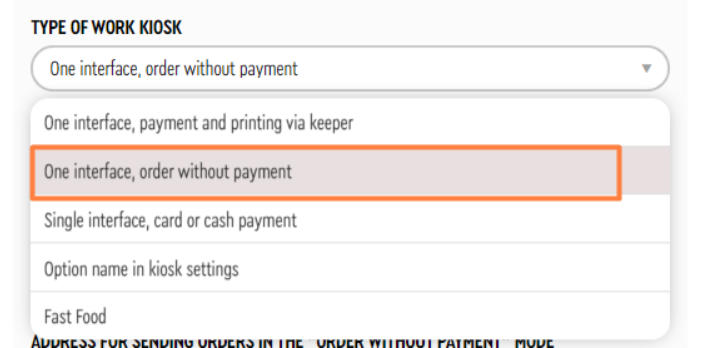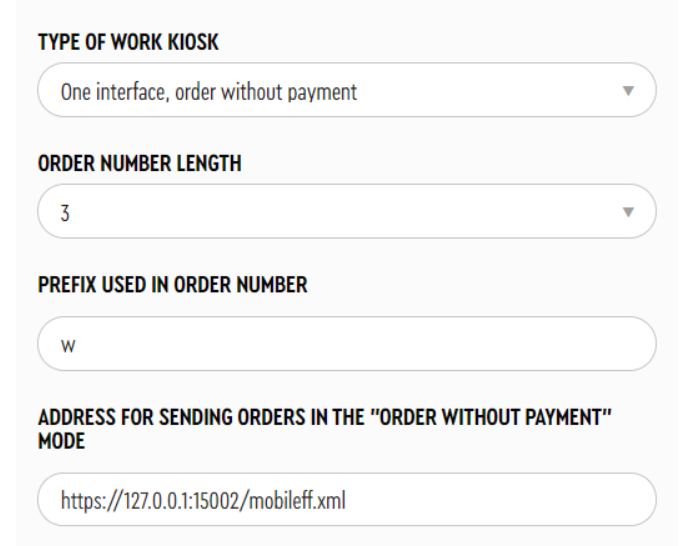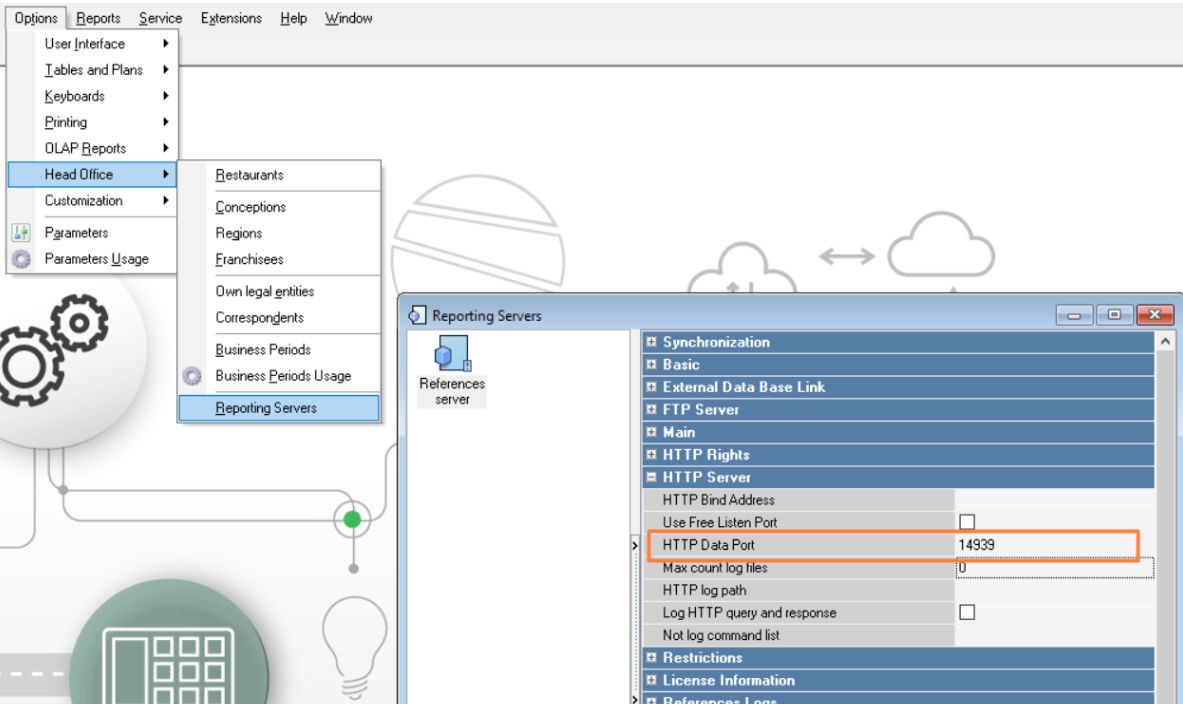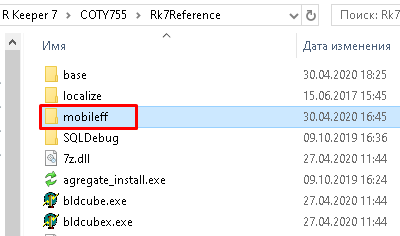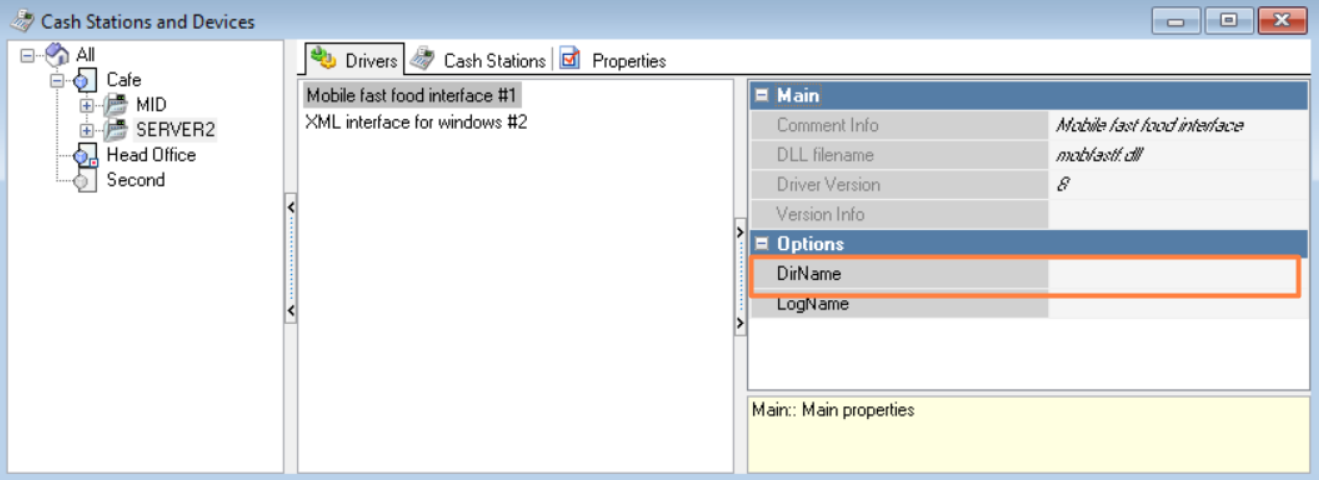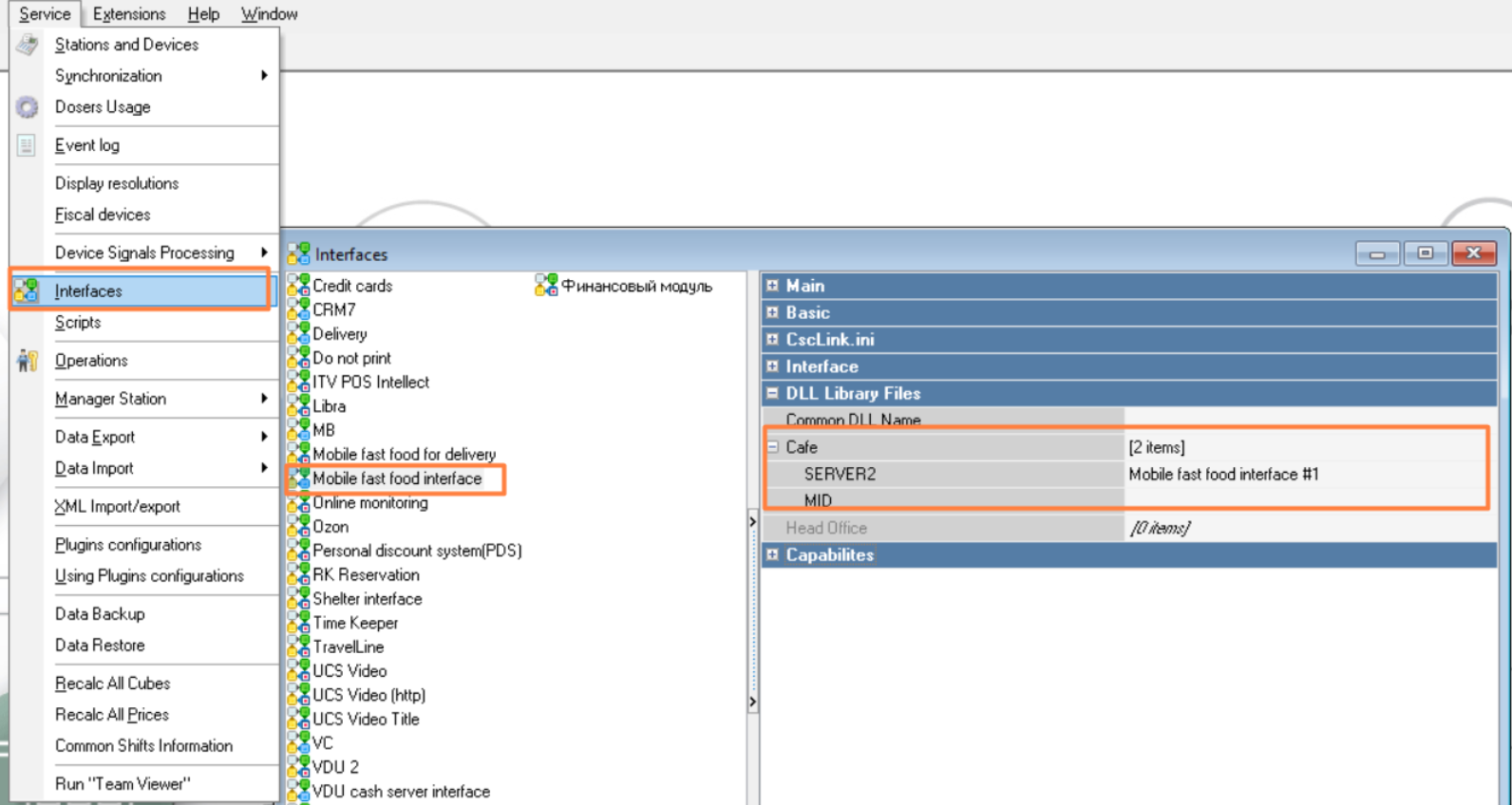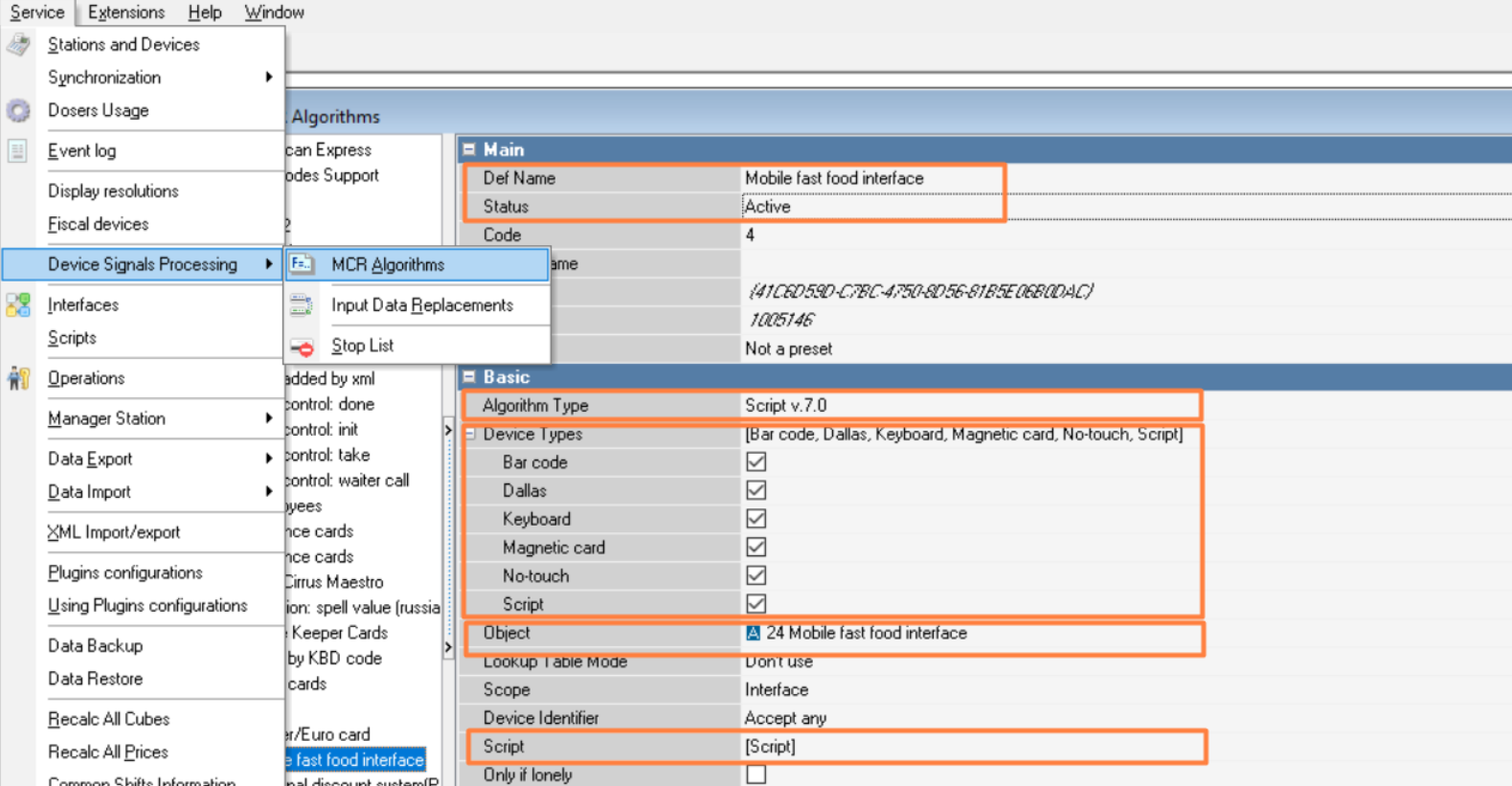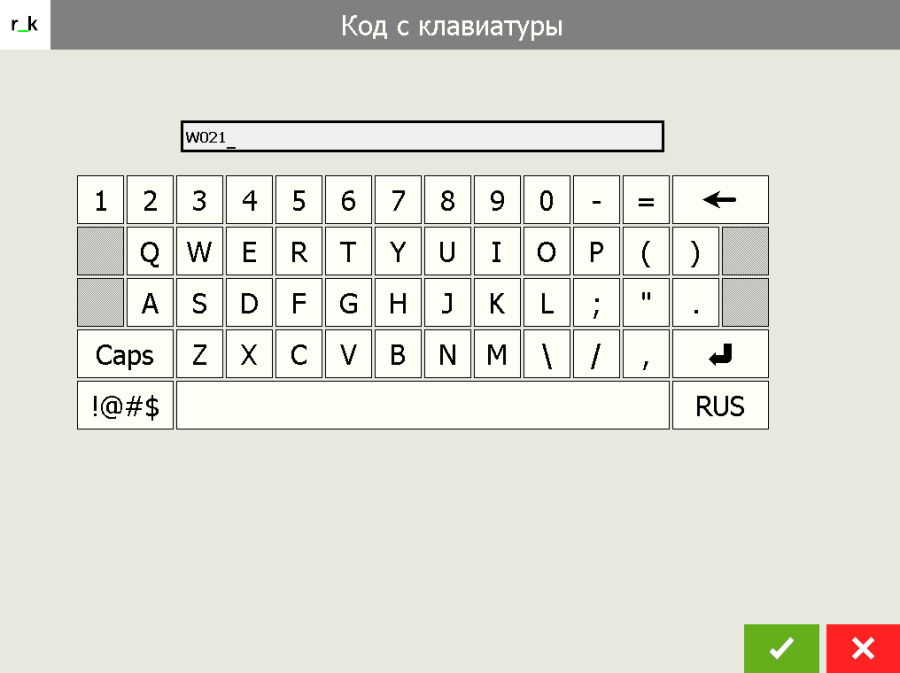The One interface, order without payment (Payment at the cash register) type of work allows you to create orders on the Kiosk and pay for them at the r_keeper cash register.
In the Payment at checkout mode, after saving the order, the kiosk generates files in a special XML format for further processing by the r_keeper 7 cash register system. This type of work allows you to run a kiosk on any computer, without using specialized equipment (fiscal registrar, pin-pad, card reader, etc.).
The Payment at the cash register operation type is assigned in the kiosk manager in the Settings > Main settings > Kiosk operation type parameter.
Works with licenses:
- "R-keeper Self-service kiosk without payment function Pro 12 months software module" (without payment function, for 12 months),
- "R-Keeper Self-service kiosk without payment function software module" (without payment function, unlimited).
To pay at the cash register, you need to make the following settings.
Settings in the kiosk service menu (manager panel)
In the kiosk (service menu) manager panel, in the Settings > Main settings section:
- assign the Type of Work Kiosk (Kiosk Operation Type) parameter the value One interface, order without payment (Payment at the cash register)
- in the Order number length parameter, specify the number of digits in the order number
- in the Prefix used in order number parameter, specify the prefix for the order number (the letter by which the cash register will distinguish orders made at the kiosk)
- in the Address for sending orders in the "Order without payment" mode parameter, enter the address for sending orders in the order without payment mode in the following format: https://127.0.0.1:9000/mobileff.xml, where 127.0.0.1 is the IP address of the computer where the ref-server is located, 9000 is the port of the reference server, and mobileff is the folder that should be created in the folder with the ref-server to save orders in xml format.
Settings in the folder with the ref-server
In the folder with the ref-server for saving orders in xml format, create a folder called mobileeff.
Settings in r_keeper 7 service menu (manager panel)
In the r_keeper manager panel, enter the settings for the cash register so that the cash register picks up the created order:
- in the Cash registers and devices for the cash register server directory, in the Devices tab, add Mobile fast food interface and in its settings (DirName) specify the path to the mobileeff folder.
- in the Interfaces for Mobile fast food interface directory, in the Library files (DLL) properties section, select the cash register server. For the cash register server, you must specify the corresponding interface previously added in the Devices tab.
- in the MCR algorithms menu find Mobile fast food interface (if it is not there, you need to create it) and configure it as shown in the picture:
- Algorithm type – select “Script ver.7.0”
- Device types - select the types of devices that will be used to read the MCR algorithm
- Object – select mobile fast food interface
Script - write a script to indicate the number of characters in the order number.
The script in general:functionMCRХ (DeviceSignal:Integer; DeviceIdent:Integer;varParameter:String):Boolean;beginif(length(parameter)=N)thenResult :=true;end;where:
Х – MCR algorithm identifier value
N – Number of characters in the order number (Length of the order number + Prefix used in the order number).
Example script (Х=1000596, N=4):functionMCR1000596(DeviceSignal:Integer; DeviceIdent:Integer;varParameter:String):Boolean;beginif(length(parameter)=4)thenResult :=true;end;
Payment for the order via the cash register
To open an order made through a kiosk at the cash register, you need to:
- Create an order
- Click Extra
Press the Code from keyboard
Instead of the Extra/Code from keyboard buttons, you can use the keyboard shortcut: Ctrl+Alt+K. This combination is also used when creating an order via the Quick Receipt button.- Enter the order number (the search is case-insensitive, i.e. you can enter both uppercase and lowercase letters).
- The order will appear on the screen.
- Pay for your order with the currencies used at the cash register.
If for any reason the payment at the cash register for an open order made through a kiosk does not take place and the order is not saved, then the order cannot be restored and must be created again.