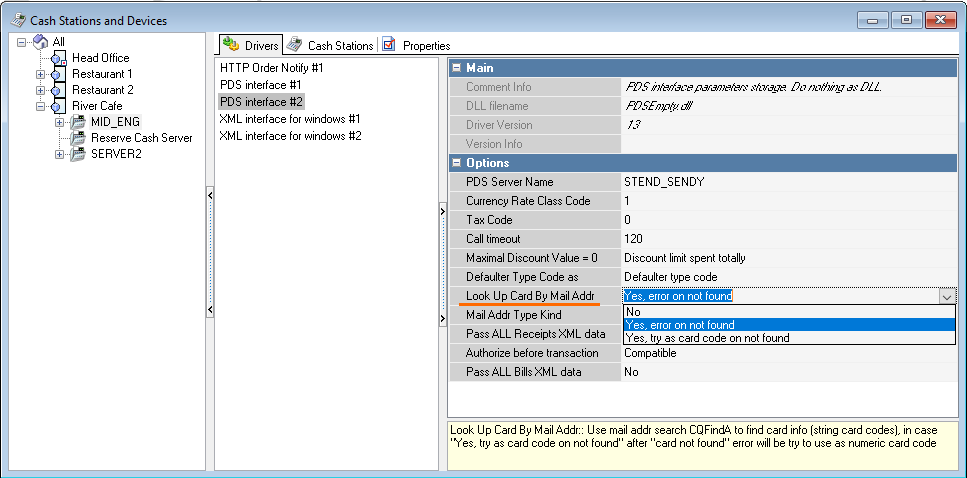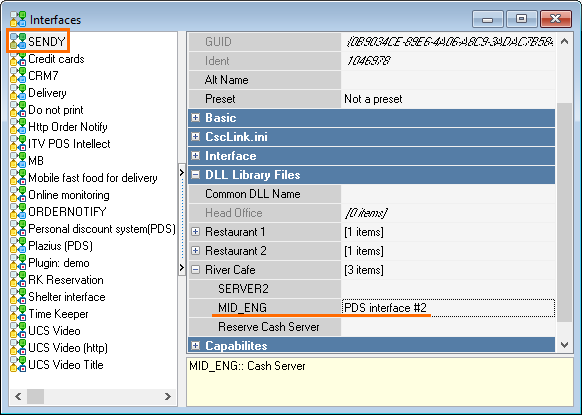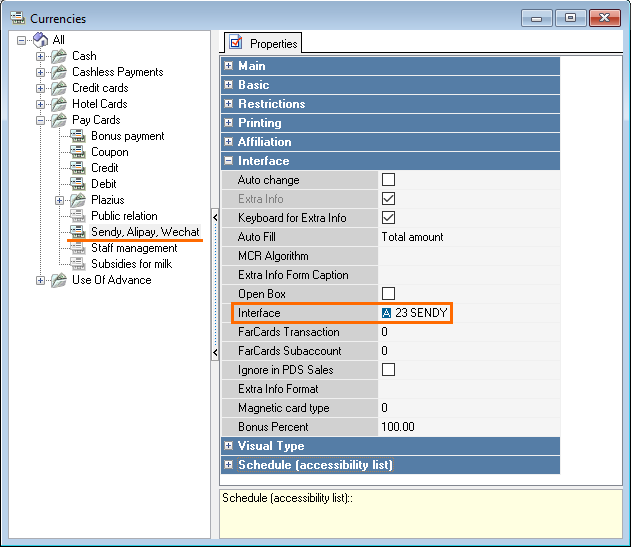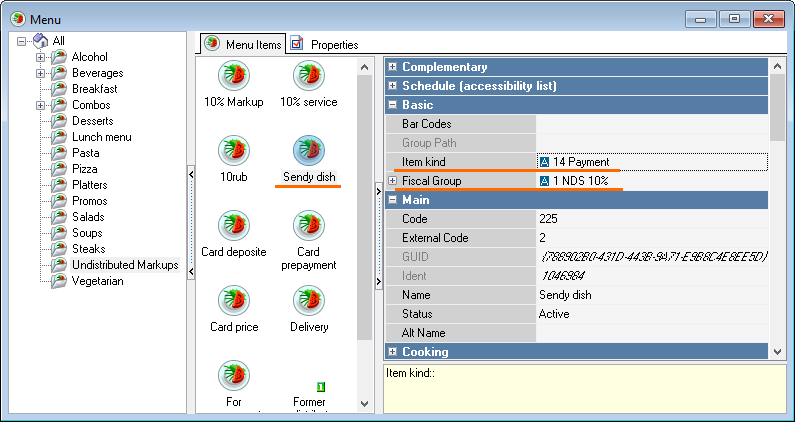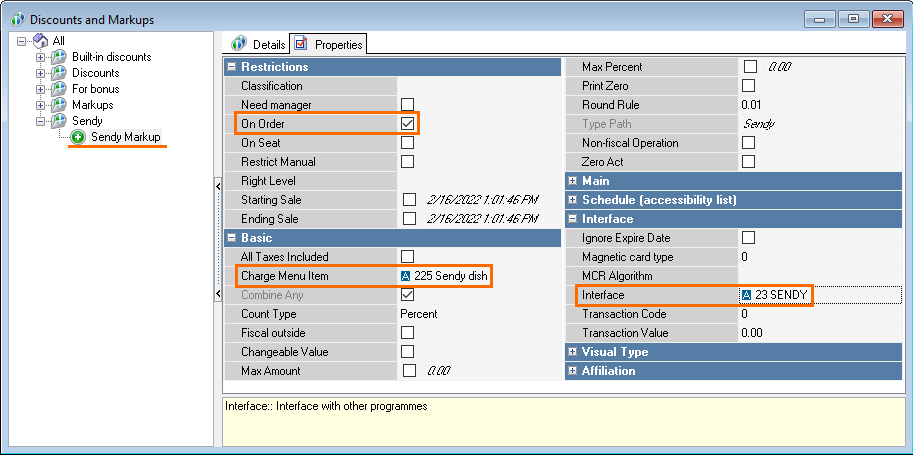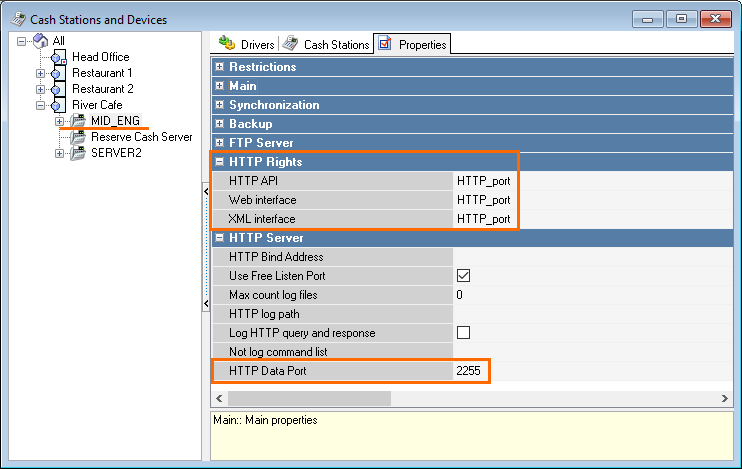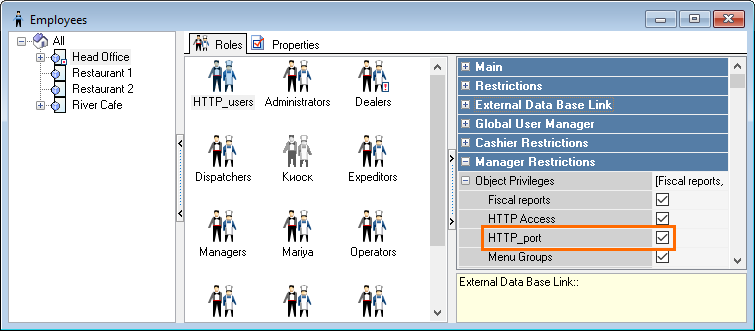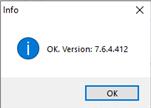Introduction
This instruction describes how to configure QR code payments using payment systems, such as Sendy, Alipay, WeChat.
The required r_keeper version is 7.6.4.412 or later.
To make the integration with Sendy, Alipay, Wechat functional at the object, order the following product license for the restaurant: R-Keeper 7 XML interface for App 12.
After the request is confirmed, use the license system to generate an active product license.
Payment Scenarios
Offline Payment (fastfood)
- The cashier (salesperson) creates a new receipt and adds goods items to it
- The cashier specifies the payment method
- The cashier selects EXTRA > QR offline
- The cashier scans the QR code from the customer mobile app using a cash register scanner
- The cashier selects PAYMENT > Order Calculation > Payment cards > Sendy, Alipay, Wechat
- The guest (customer) confirms the transaction in their mobile app by entering the payment PIN code
- After the payment confirmation is received, the system prints fiscal documents
- The cashier hands over the fiscal documents to the guest.
Online Payment (Table service)
- The cashier (salesperson) creates a new receipt and adds goods items to it
- The cashier specifies the payment method
- The cashier adds a discount to the order: EXTRA > Discounts > [select the payment system designated by the guest] and prints a receipt with the payment QR code on it
- The cashier (waiter) hands over the bill to the guest for payment
- The guest scans the QR code from the bill and confirms the transaction in their mobile app by entering the payment PIN code
- After the payment confirmation is received, the system prints fiscal documents
- The cashier (waiter) hands over the fiscal documents to the guest.
Manager Station Settings
- Go to Service > Stations and Devices, add the PDS interface to the restaurant cash server and configure the relevant parameters under the Options section.
For the Look up Card By Mail Addr property, specify the value: Yes, Error, or Not found - Open Service > Interfaces, add a new interface and name it. In our example, it is SENDY.
In the DLL Library Files section, select the previously added PDS Interface for the required restaurant cash server. Save the changes. - Go to Money > Currencies > Pay Cards and add the new Sendy, Alipay, Wechat currency.
In the Interface property, select the previously created SENDY interface. - In the Menu reference, add the new Sendy dish to the Undistributed Markups group.
In the Basic properties section, specify the Fiscal Group and select Payment as the Item kind. - Open Money > Discounts and Markups and make the following settings:
- For an offline QR code payment, when the code is scanned by the cashier from the guest mobile app:
- Сreate a new discount type named Sendy.
- There, in turn, create a new undistributed markup Sendy Markup with a zero detail. In the Restrictions properties section, check the On Order box. In the Charge Menu Item property, select the previously created Sendy dish.
- In the Interface properties section, specify the previously created SENDY interface for the markup.
- For an online QR code payment, when the cashier adds one of the discounts — Sendy/Alipay/Wechat — to the order, and prints a bill with a QR code:
- Create a new discount type named QR online.
- Here, in turn, create the Alipay, Sendy, and Wechat discounts with zero details
- In the Interface properties section, specify the previously created SENDY interface for the discount, and save the changes.
- For an offline QR code payment, when the code is scanned by the cashier from the guest mobile app:
- For printing the QR code in the bill, go to Options > Printing > Documents and Layouts.
Create a new QR coupon layout, and import the layout to the Layout editor from the couponQR.mak file. - Go to Options > Printing > Printing Schemes, select the scheme in use, and add the QR coupon document view to it by dragging and dropping the layout
In case of an offline QR code payment, the guest can show the QR code from one of the relevant apps — Sendy, Alipay, Wechat.
For this code to be processed correctly after scanning, go to Service > Device Signal Processing and create a new Sendy MCR algorithm.
In the algorithm properties, select Script as the Algorith Type. Then, double-click the Script line and insert the following script:function MCR1000055(DeviceSignal: Integer; DeviceIdent: Integer; var Parameter: String): Boolean; begin Result := False; if pos('8',parameter) = 1 then result:=true; if (StrToInt(Copy(Parameter,1,2)) >= 10) and (StrToInt(Copy(Parameter,1,2)) <= 15) then Result:=true; if (StrToInt(Copy(Parameter,1,2)) >= 25) and (StrToInt(Copy(Parameter,1,2)) <= 30) then Result:=true; end;
- Wechat: the token is strictly 18 characters long; the first two digits are between 10 and 15. Example: 12****.
- Alipay: 16 to 24 characters long; the first two digits are between 25 and 30. Example: 27********
- Sendy: 26+ characters long; the first digit is 8. Example: 8*****
HTTPS Server Setup
You also need to configure the access to the reference server via HTTPS in the manager station.
- Go to Service > Manager Station > Object Privileges, add a new privilege, f.ex. HTTP_port
- Open Service > Stations and Devices. In the properties of the required cash server, specify the HTTP Data Port and select HTTP_port for all the fields of the HTTP Rights
- Go to Personnel > Employees. Create a role with the HTTP_port privilege
- Add an employee for this role and set their password in the Login Info field of the Basic properties section.
The employee's name and password will be used to authorize on the server using the HTTPS.
FARCARDS setup
Unzip the Sendy_Farcards.zip archive and configure farcards.ini:
[FarServer] Type = 1 DLL = Farcards.Sendy.dll Gate = 1 XMLCP=1251 [LinkDLL] 1 = pds_netk [pds_netk] NetServerName=STEND_SENDY ininame=netk.ini DebugMessages=1
- Farcards should be launched as a service. For this purpose, create a shortcut for it with the /install parameter. For example, FarCards_Sendy\Farcards.exe /install.
Sendy Configurator Setup
From the Farcards_Sendy folder, launch SendyConfigurator.exe and do the following:
- Specify the terminal number and the activation code, then click Activate
- On the r_keeper tab, specify the IP and HTTP data port of the cash server, as well as the code and password of the previously created employee. To connect to r_keeper_7, and click Test connection
- If the settings are correct, a message with the r_keeper 7 version number will appear:
- After that, specify the additional parameters for offline and online QR code payments
- For the correct work of the integration with Sendy at the object, order the following product license for the restaurant: R-Keeper 7 XML interface for App 12
- After the request is confirmed, generate an active product license in the license system
- On the License tab, enter the login and password of the dealer authorized to work and configure the object. Click Verify license.
- If the license is available, the message with the license expiration date will appear
- If no license is found, either the product is missing at the object, or there is no active license for the product — return to steps 5 and 6 of this paragraph
- Click Save settings.