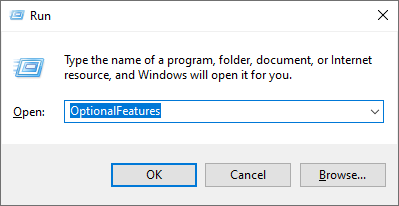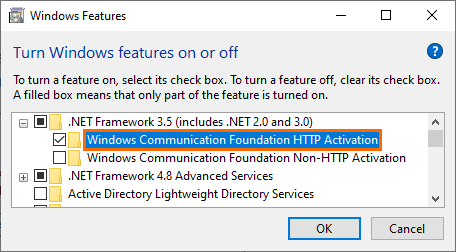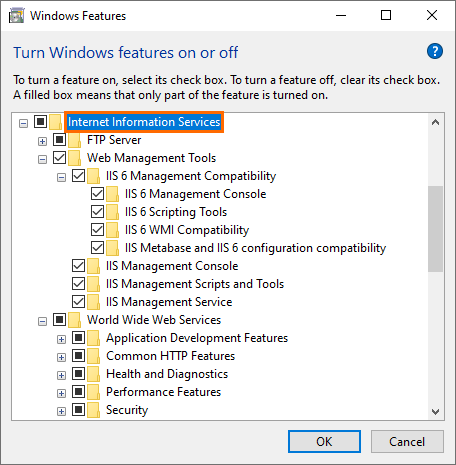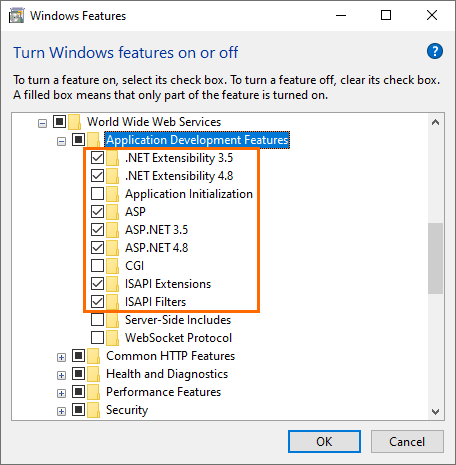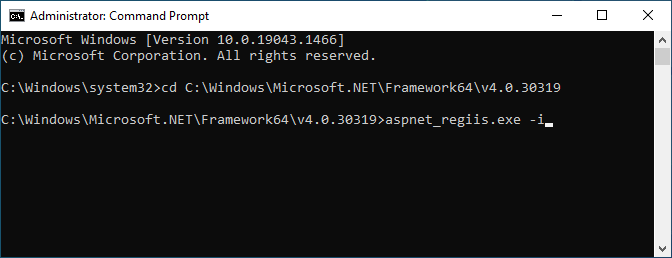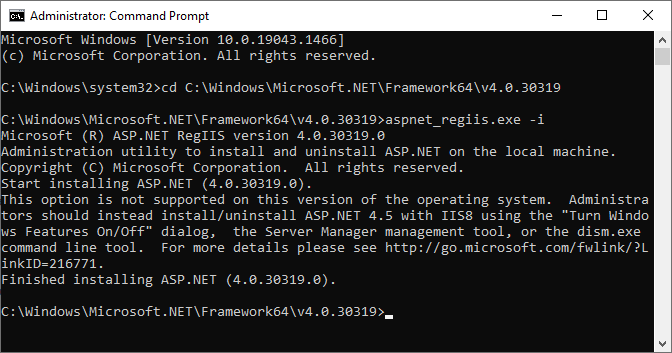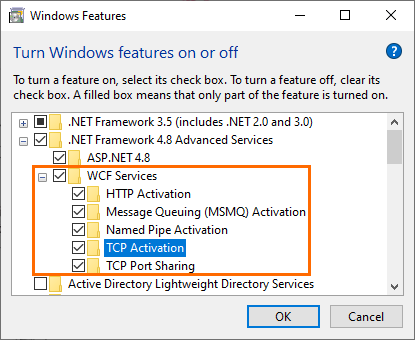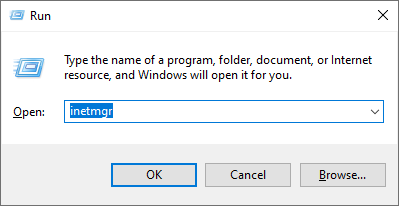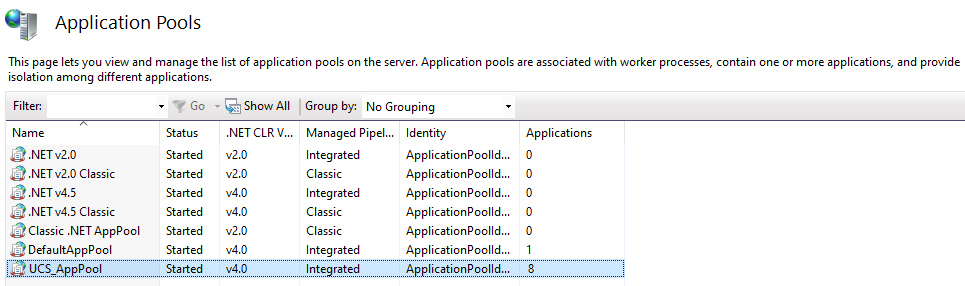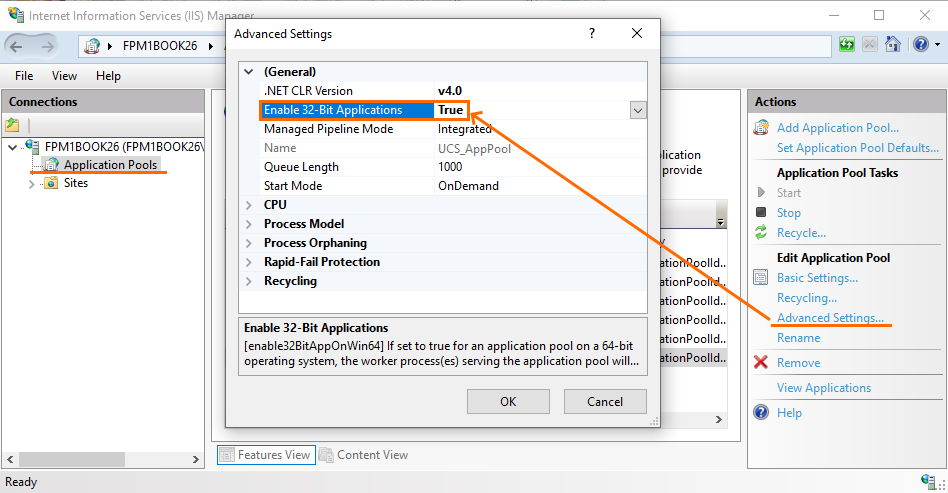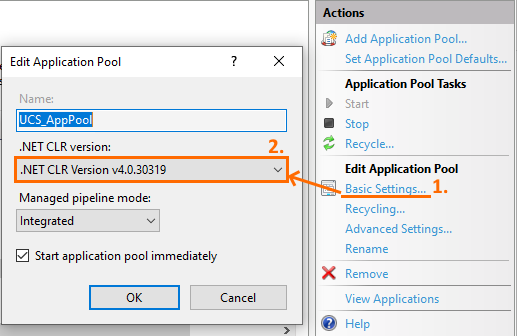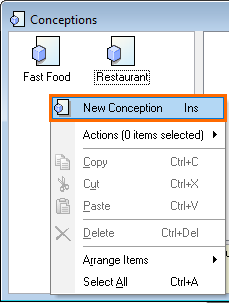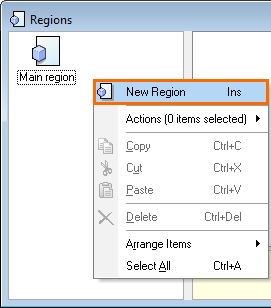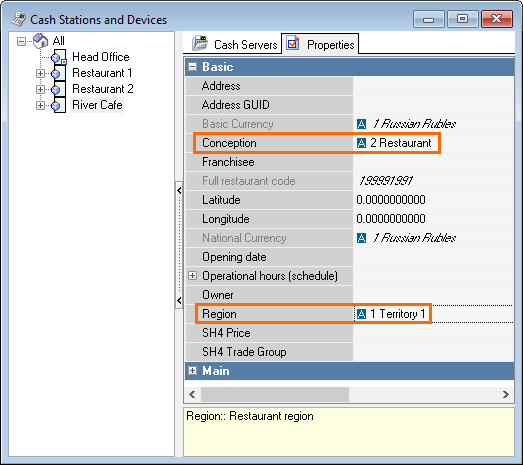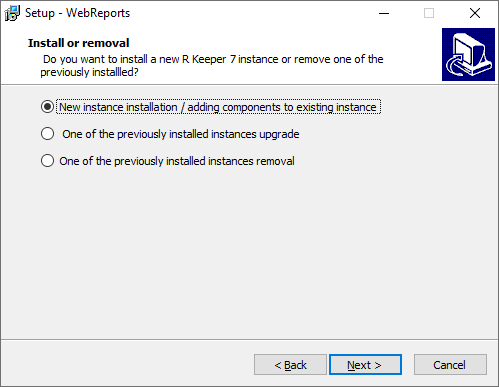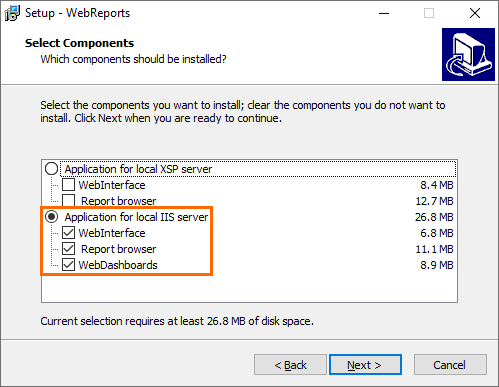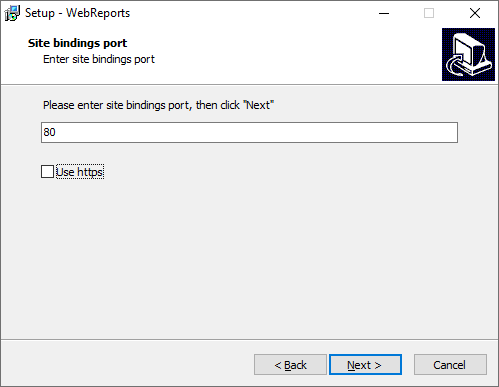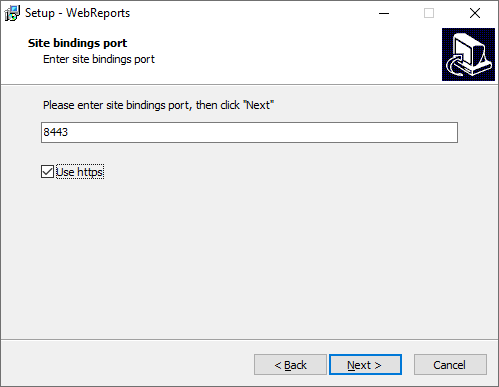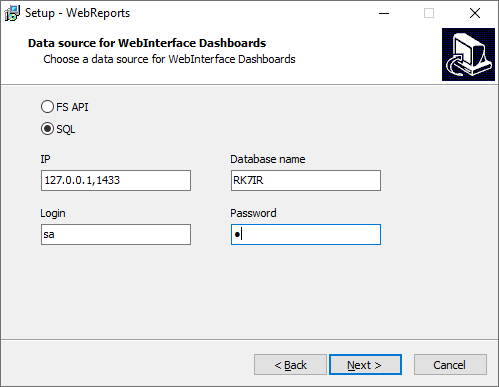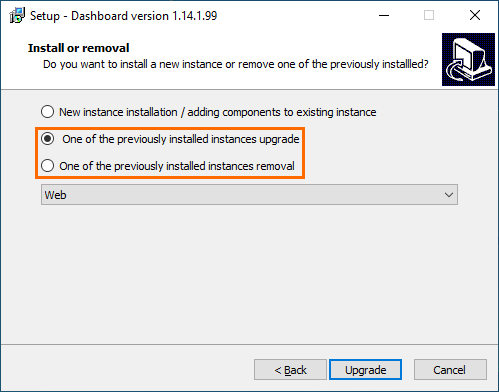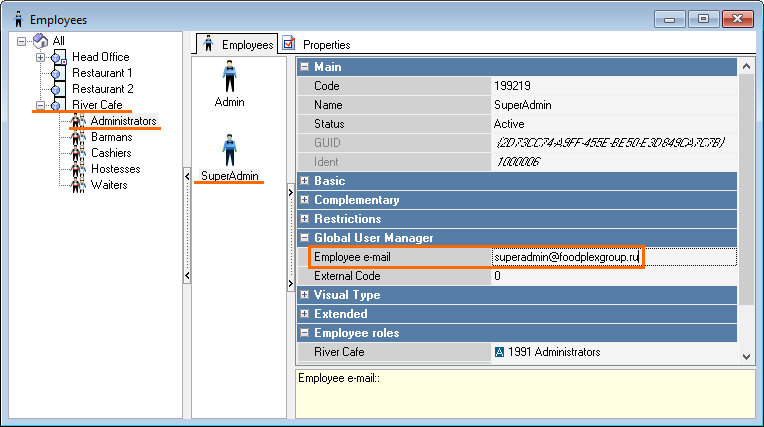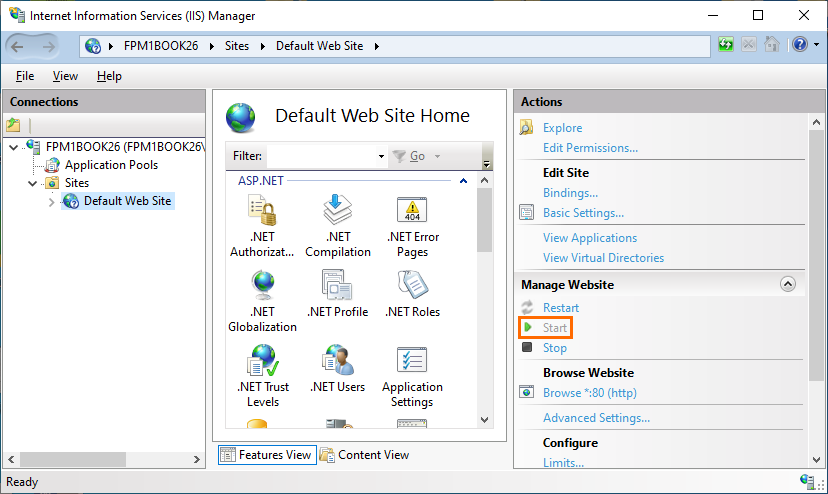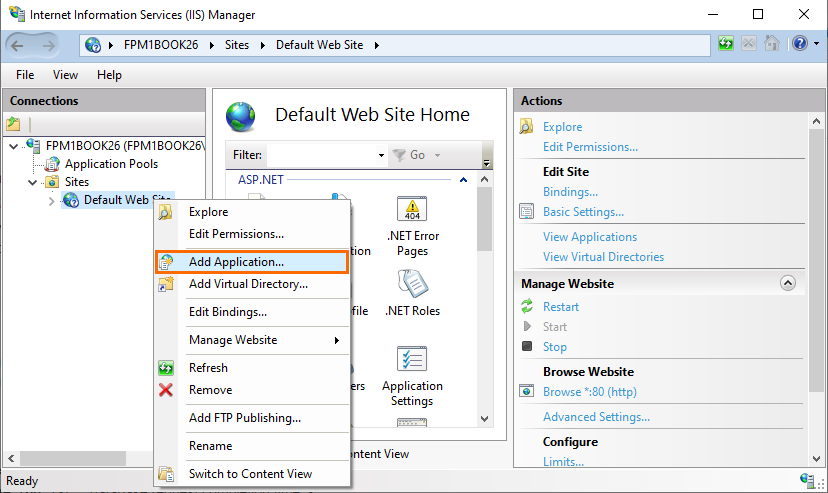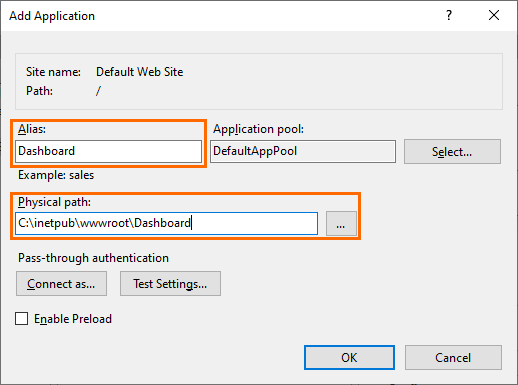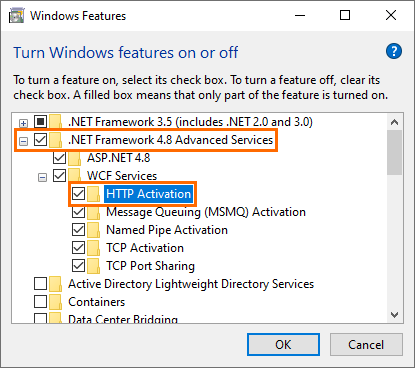Licensing
In order to use r_keeper_Dashboard, you should get the R-Keeper Dashboard package license at l.ucs.ru.
Starting from software version 11, the license is divided into Standard and Professional. For more details, contact the sales department.
The license will be requested automatically when entering the Dashboard section under Dealer ID.
Installing WebInterface (r_keeper Dashboard)
System Requirements
- OS: MS Windows Server 2008 or later, or MS Windows Vista/7/8/8.1/10 Professional
- Installed Net Framework 4.5 or later
- r_keeper 7.5.4.166 or later when using a reference server
- r_keeper 7.5.4.180 or later when using report servers for data transmission
- Feature Server 1.25.1.0 or later
- Common Server
- Installed SQLNCLI11.1 provider
- Installed IIS services.
Installing IIS services
If no IIS service is installed, this should be done.
- Open Windows Features:
- For Windows 10: press Win+R and enter OptionalFeatures in the window and click OK
- For earlier Windows versions: Start > Control Panel > Programs > Turn Windows features on or off.
- For Windows 10: press Win+R and enter OptionalFeatures in the window and click OK
- Enable Windows Communication Foundation HTTP Activation.
- Then, enable all the Internet Information Services.
- Be sure to enable the following components of Application Development Features:
- .Net Extensibility
- ASP
- ASP.NET
- ISAPI Extensions
- ISAPI Filters
- Click OK. Let the system download the files if needed.
- Now, you need to register IIS for ASP.NET. You can do it using aspnet_regiis.exe registration program. It is located in the NET Framework 4.0 folder, the usual path is: C:\Windows\Microsoft.NET\Framework64\v4.0.30319. See more details on the program on the official site.
Run aspnet_regiis.exe via the Command Prompt with the -i parameter.
The following error may appear:
In this case, check all the boxes in the WCF services section in Windows Features. - Launch the IIS manager via the Run dialog: press Win+R, enter inetmgr and click OK
- In the IIS manager, the application pool should generate a new pool — UCS_AppPool and use the .Net Framework 4.0 or later environment.
- If you need to install Framework 4.0 or later, click on your PC name in the left panel. In the right-most menu, click Change .NET Framework Version and select the required version.
- If you have x64 OS, configure compatibility with 32-bit apps in the Advanced Settings of the pool.
- Make sure that UCS_AppPool also has Framework 4.0 or later set in the Basic Settings.
Manager Station Settings
For the r_keeper Dashboard widget to work correctly, configure conceptions and regions in the manager station. To do this:
- Go to Options > Head Office > Conceptions and create a new conception
- Open Options > Head Office > Regions and create a new region
- Go to Service > Stations and Devices and select the newly created conceptions and regions in the restaurant properties
WebInterface Installation
- Download the latest installer version from FTP: ftp://ftp.ucs.ru/rk7/other/webreports/
- Launch WebReportsSetup.exe
- Select the language to use during installation
- Accept the license agreement
- Select New instance installation
- Specify the parent folder for WebReports instance and the instance name
- Select the Application for local IIS server components
Specify the site binding port
Do not use port 80 if Skype is run.
Check Use https box if you want to use a secure connection
- Select a data source and specify the settings:
- Specify the settings of the previously installed Common Server
- Select the Feature Server
- Select the components for which shortcuts will be created on the desktop
- Click Install
- When the cmd window appears, press any button and then click Finish
- If you need to update or delete WebInterface, run the installer, select a required item and follow the installer's instructions:
Access to WebInterface
The WebInterface application can be accessed by:
- Dealers using the dealer's ID and password
- r_keeper users with email addresses specified in the properties.
To specify the address, open the manager station go to Personnel > Employees.
In your restaurant, select an employee and write an email address in the Global User Manager section.
Launching Website with WebInterface
There are two ways to launch a site with WebInterface:
- by means of shortcuts
- via the IIS manager
The authorization page will open:
Specify the following data:
- E-mail — Dealer ID, or an r_keeper user e-mail
- Password — Dealer password, or an r_keeper user e-mail.
After all the settings, WebInterface will display a link for Dashboards.
When navigating to the Dashboard reports, the welcome window will appear.
7 Installing r_keeper_Dashboard without Installer
Software requirements:
- r_keeper version 7.5.4.166 or later — if using the reference server
- r_keeper version 7.5.4.180 or later — if using report servers for the data transmission
- FS version 1.25.1 or later
- WebInterface version 1.2.10 or later.
- Edit WEB.config:
- (<add key="restaurant_code" value="XXXXX 0000 ") — corporate code (1 to 5 digits), and object code (4 digits) for license generation
- (<add key="TimeOutQueryDb" value="700" />) — database request completion time, s
- (<add key="AjaxTimeOutError" value="150000") — timeout of a widget request to the server, ms
- (<add key="getLicensePeriod" value="180000" />) — license verification request timeout, ms
- default_lang — default dashboards language [ru, en];
- fs_alt_lang — alternative r_keeper language [ru, en]
- enable_google_analytics — activation of Google Analytics
- Edit IRReportsDLL.dll.config in the bin directory:
- specify the databse connection string: <add name="connection_string" connectionString="Initial Catalog=SQL database name;User ID=**;Password=***;Data Source=ip address, 1433;Max Pool Size=1000" />
- specify <add key="instance_name"> — the application instance name. It should be the same both in r_keeper_7_Dashboard settings, and in WebInterface
- specify the paths to FS and CS, as well as report function server plugin version
- Add the new application in the IIS manager, specify the relevant alias and physical path
Enable the HTTP Activation component of .NET Framework > WFC Services
This component is obligatory since Windows 8
- After all the settings, WebInterface will display a link for Dashboards.
- By default, Webdashboards reports group is not visible in the IA Reports menu, because the group visibility flag is not set.