Creating New Cash Report
Introduction
This article describes how a new user report is generated for r_keeper 7 cash station. This option is required, among other things, for viewing reports from the cash report server (for closed shifts).
Users can create their own cash report layouts containing fields from the OLAP cubes.
Report Generation Process
Example of generating Deleted Receipts cash report with the date filter:
- Make a copy of the pre-installed Deleted Receipts cube from the Checks group
- The created cube must be correctly recalculated when the Recalculate operation is called from the context menu of the object shortcut
- The cube must have the Data for Reports purpose
- The selected cube should have the System Name in Latin characters (A-Z a-z)
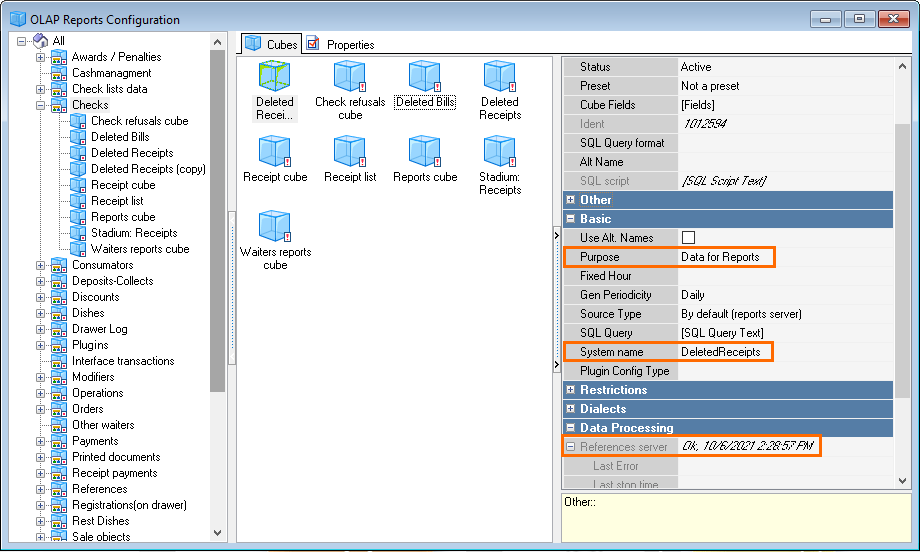
- Create the new document named Cash Report (Settings > Print > Documents and Layouts, in the User reports section)
- Create a new layout. Its name should match the name of the cash report.
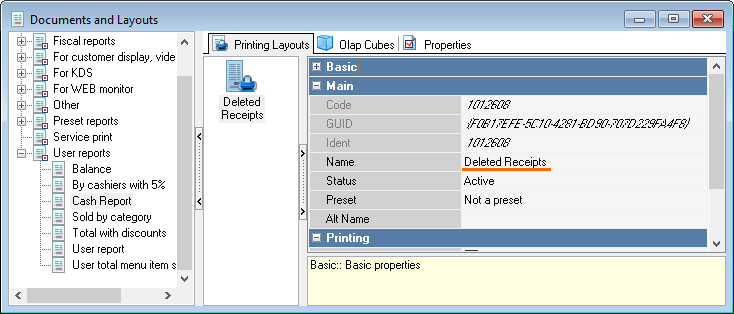
- Add an OLAP cube:
- Right-click the blank space in the OLAP Cubes tab and add the required cube from par. 1
- You may select several cubes with the required fields for the report layout
- Note: all cubes for such a report must comply with the requirements listed above
- The cube must have Data for Reports purpose, not Data for Cash Reports.
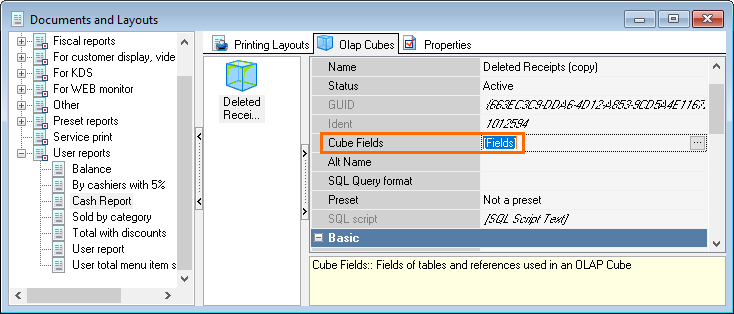
- Open the cube for viewing its fields
- Configure the cube fields in order to set filtering by days
- Modify the Date external dimension the following way:
- Rename the System name field: instead of ShiftDate you enter, f.ex., CubeDate (Important: the field name must contain the word DATE, but the field must not be called SHIFTDATE)
- Check the box next to the Parameter field
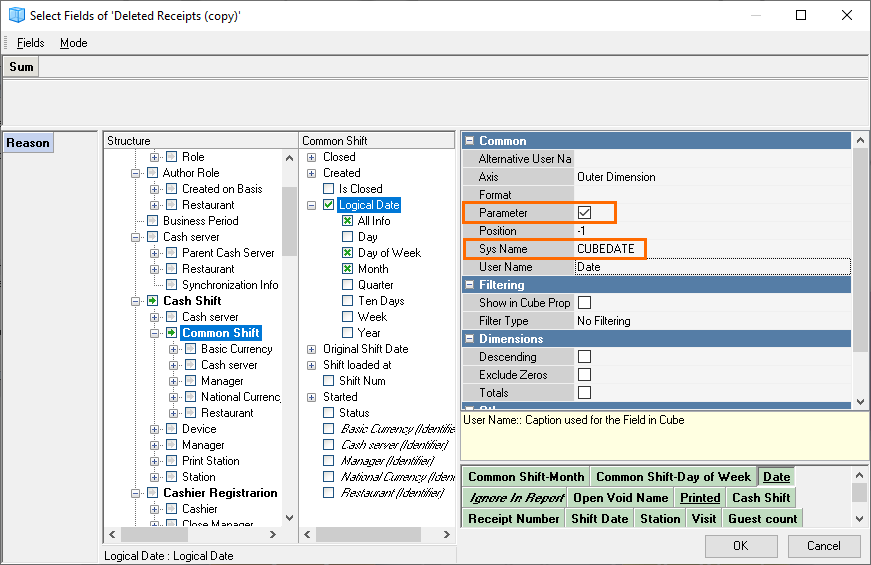
- Once the cube is selected and configured, go to the Printing Layouts tab, create a new layout and open the Layout Designer.
- An empty layout will open. Add the required bands and memo fields.
- On the Assistant tab, click Dataset and outline the band area moving from the upper left to the lower right corner while holding the left mouse button pressed.
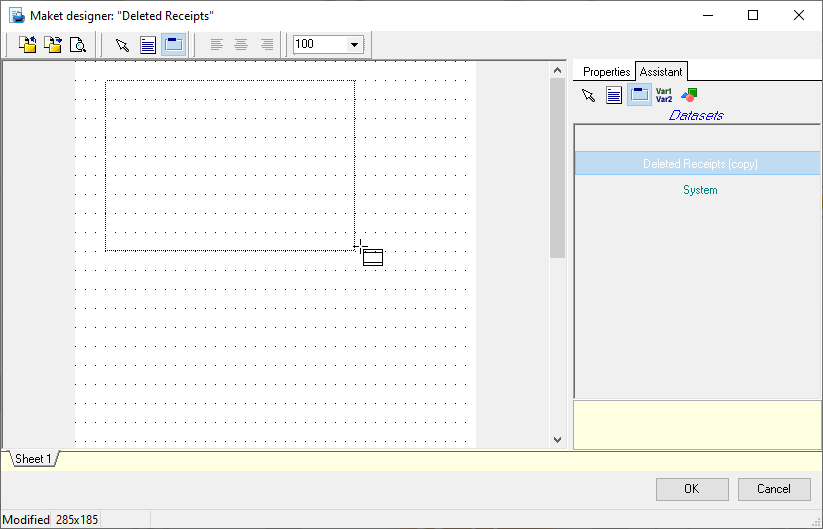
- To create a memo field, you can also use the Assistant tab. Add fields from the list and click ОK to save the results.
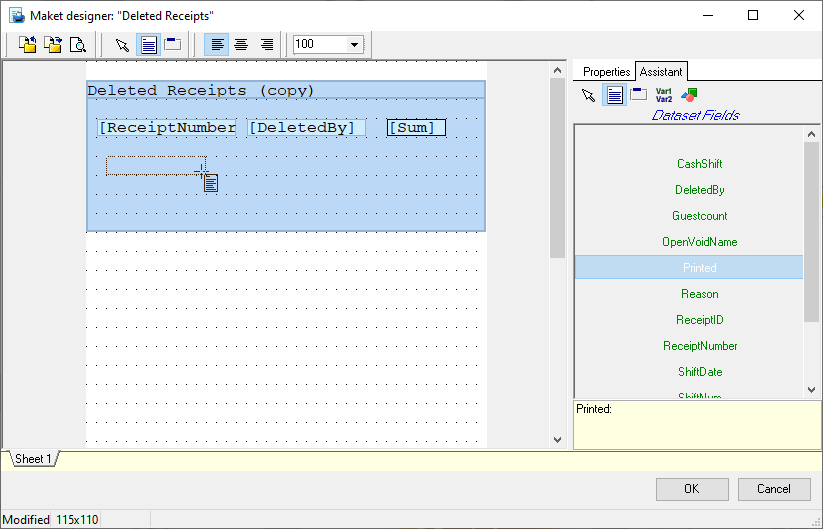
- Check the Build on report server box in the document layout properties.
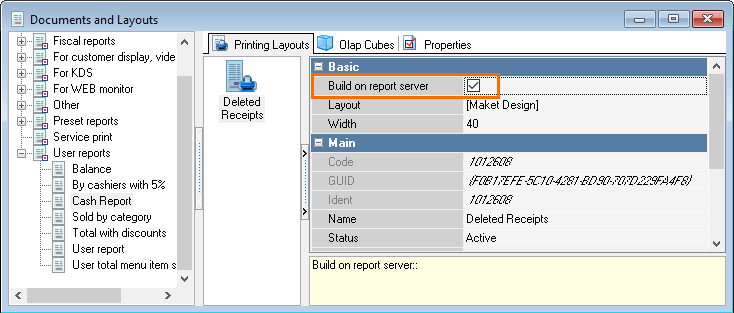
- To use this report at the cash station, drag the layout to add it to the printing scheme (relevant for all the cash reports).
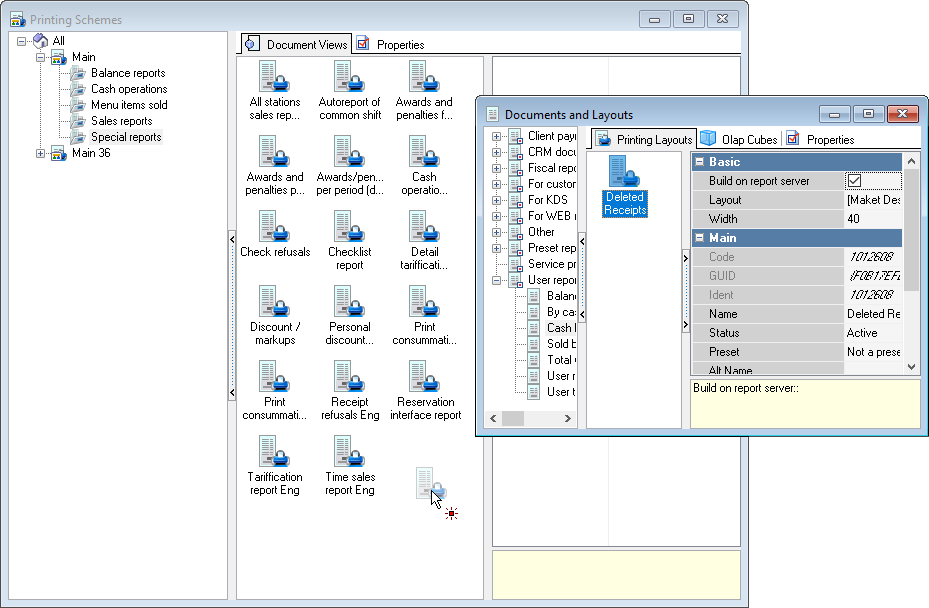
- At the cash station, this report will show data from the SQL database according to the cube settings.
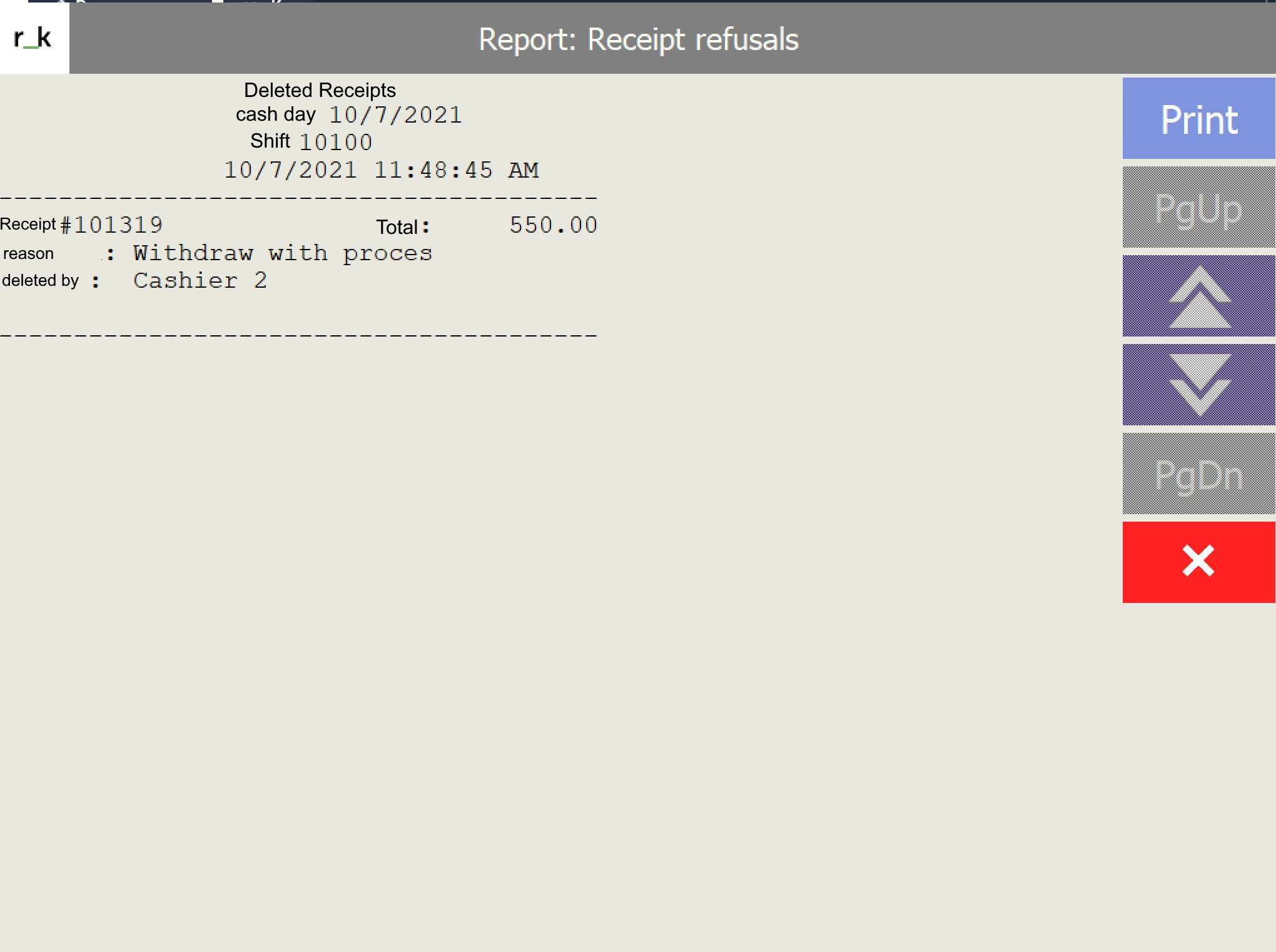
Example of Using Filter by Category
- To configure a filter by a category, add a new external dimension in the cube fields — check the Code box in the Classification tab.
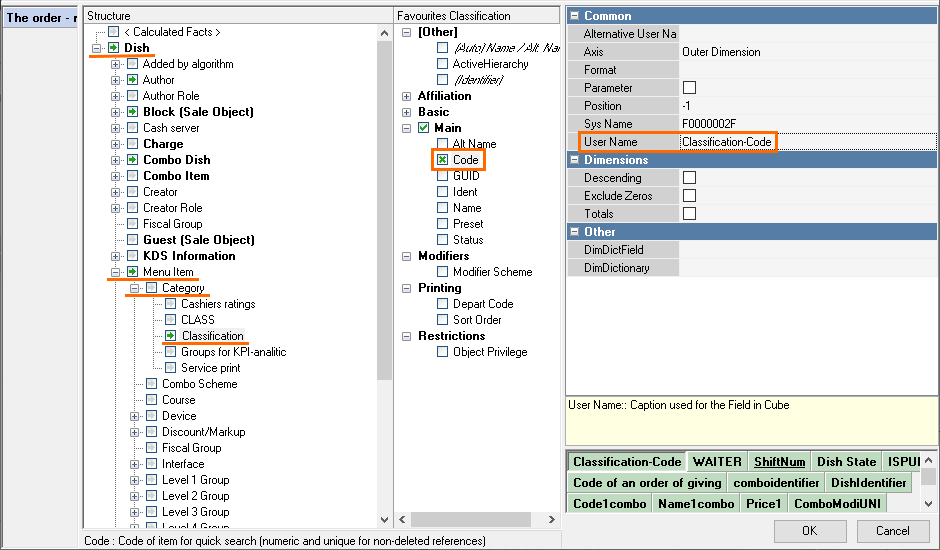
- Next, you open the layout, and in the band properties, set the filter named Filter := ([ClassificationCode]=XXXX), where XXXX is the code of the required dish category.
- If the error "Unknow identifier 'CUBE_NAME'" occurs after trying to save the changes, see the 4 paragraph.
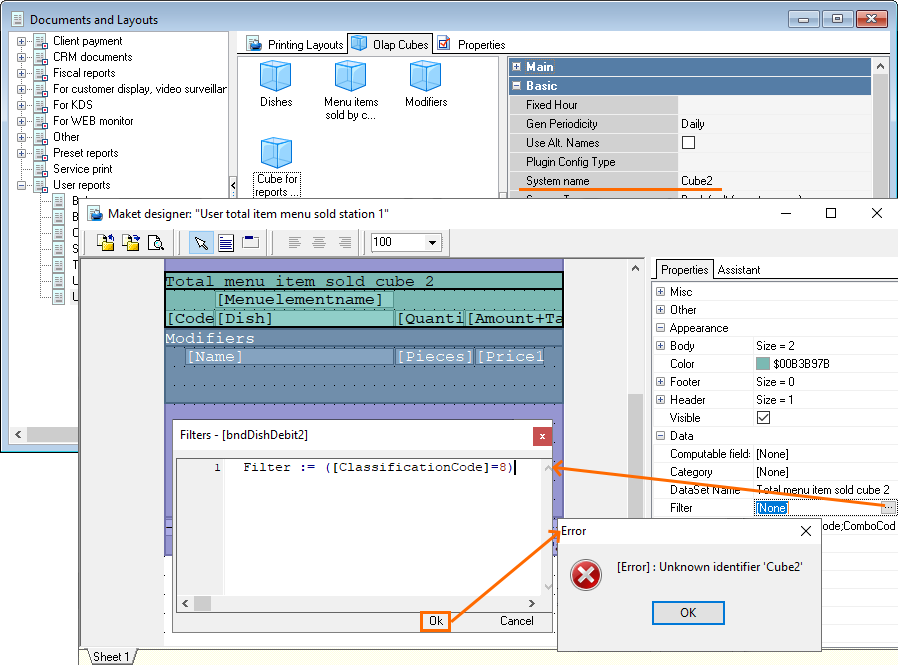
- The error Unknown identifier 'TestCheckCube' appears because the cube structure has the 'dead' COST (net price) field. When trying to select this dimension in the cube structure, the error message Field not found in cube structure occurs. To fix this error, you need to:
- either delete this field from the cube (as described below)
- or to update the software to versions 7.5.4.212+, 7.5.5.055+, 7.5.6.010+.
- To delete the field, you should open the fields of your report OLAP cube, press COST in the external dimensions sector, and confirm its deletion. After deleting the field, perform actions from par. 2.
