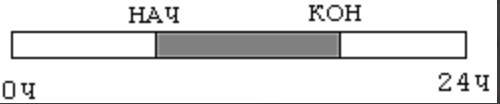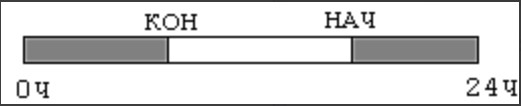Directory of Periods
A period is a time interval used to limit the operating time of a menu item, discount, tariff, etc. The directory contains groups of periods, the periods themselves, each of which includes one or more intervals.
The left pane of the window contains a list of periods. The Periods and Properties tabs are located on the right.
The system has preset groups "Service periods" (period "Never") and "Restaurant operating hours" used in the directory "Stations and devices" (Operating hours (schedule)).
To add a new period group, select the root node "All" and select "New Period group" from the context menu.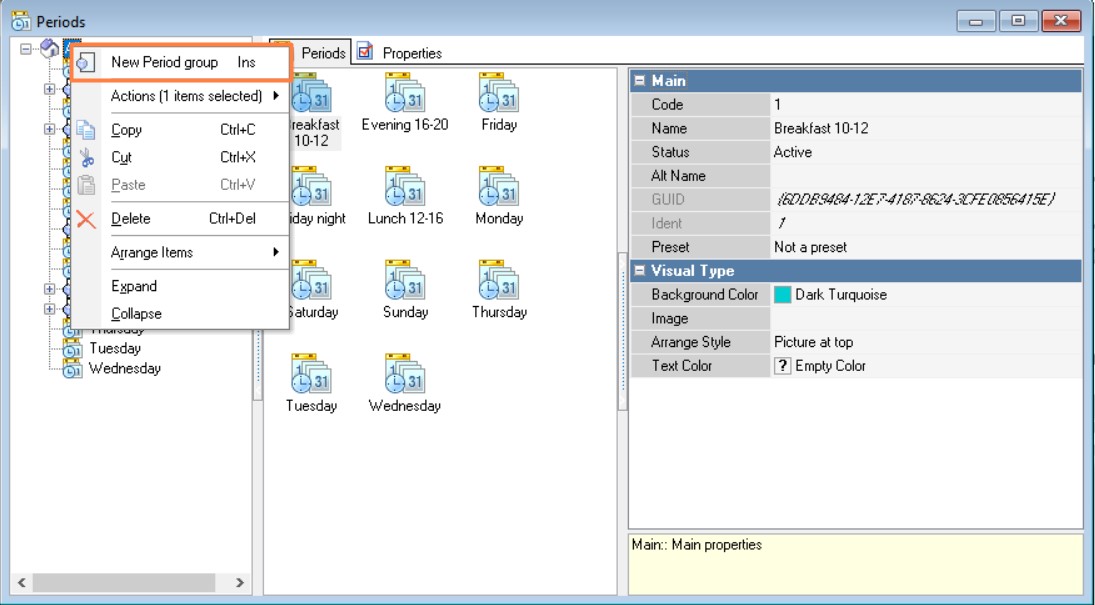
The Properties tab contains the Main and Visual Type property groups.
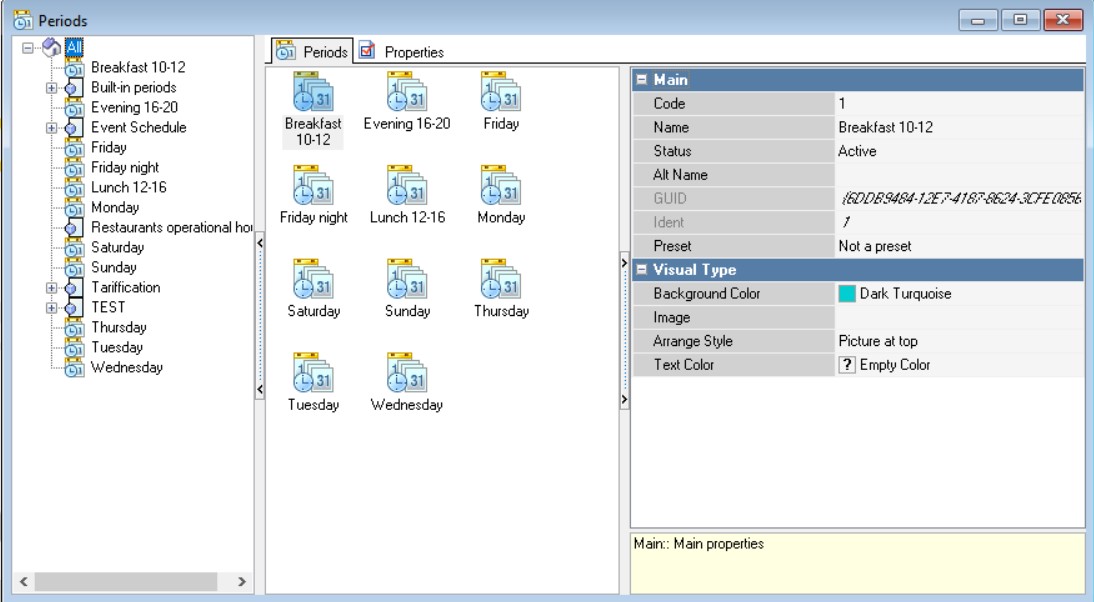
The Main property group contains the following properties:
Code – a unique code of the directory element in the system. It is assigned automatically, but can be changed manually;
Name – the name of the directory element;
Alt. Name – the name of the element in an alternative language;
Status – the status of the directory element;
External Code – code used to communicate with other programs. Preset by developers and not available for change.
Visual Type property group:
Background color — the background color of the button. You can select a color from the list or from the palette, which is called by double-clicking the left mouse button in the property value area. In the visualizer, the period is displayed in the selected background color. The period visualizer is opened using the button ![]() on the toolbar.
on the toolbar.
Image — selecting an image for the object;
Arrange Style — the relative position of the image and text;
Text color — the color of the text. You can select a color from the list or from the palette, which is called by double-clicking the left mouse button in the property value area.
Properties of Time Intervals
The Inspector area displays the properties of the selected interval.
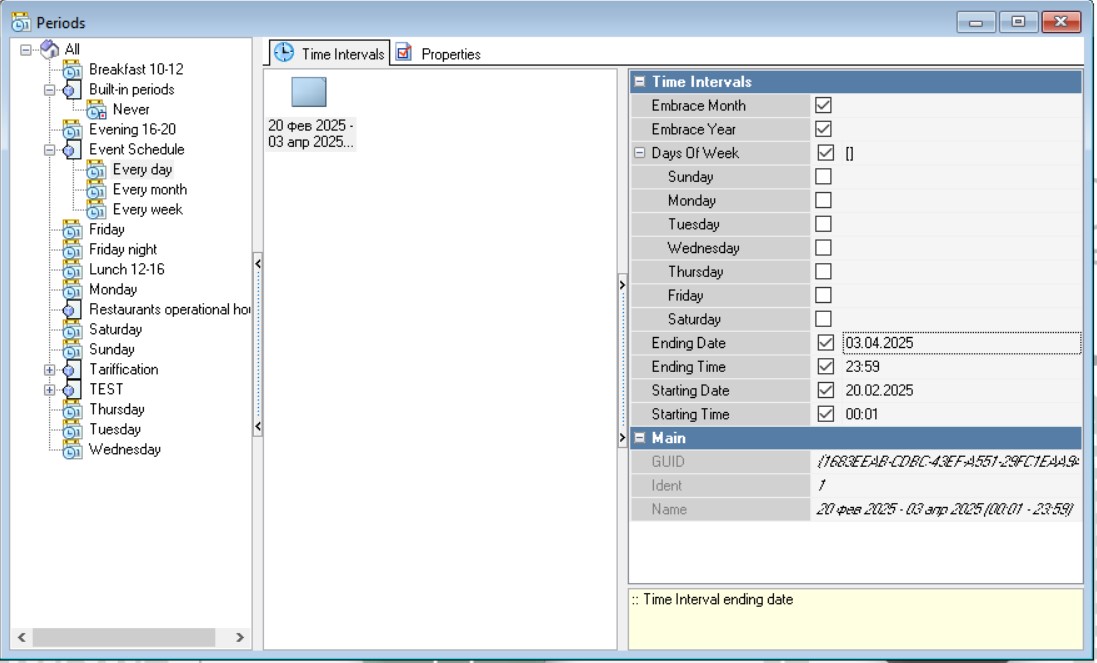
Embrace Month – the flag can be edited only for closed intervals. If you need to use a month in defining the start date and end date of the period, check this box;
Embrace Year – the flag can be edited only for closed intervals. The use of the year can only be assigned together with the use of the month of action;
Days Of Week – if the period you are creating should only be valid on certain days of the week, check this box, then click the structure icon ![]() next to the Days of the week field name and mark the days of the week on which the period should be valid;
next to the Days of the week field name and mark the days of the week on which the period should be valid;
For open intervals, the Embrace Year and Embrace Month flags are always set.
For unlimited intervals, the Embrace Year and Embrace Month flags are always cleared.
For closed intervals, you can define the use of year and month.
Starting Date – If the period has a start date, select it from the calendar in this field.
You must enter a Starting Date that is less than the Ending Date, otherwise an error message will be displayed.

Ending Date – select the end date from the calendar in this field;
Starting Time – the start time of the period;
Ending Time – the end time of the period (excluding the last minute from the defined interval).
If the Starting Time value is less than the Ending Time value, the period's duration will be the time interval between these values (highlighted in gray in the figure below).
|
|
If the Starting Time value is greater than the Ending Time value, the period's duration will consist of two segments: from 0 h to the Ending Time value and from the Starting Time value to 23 h 59 min 59 sec.
Interval Designations;![]() - starting date set, end date not set;
- starting date set, end date not set;![]() - ending date set, starting date not set;
- ending date set, starting date not set;![]() - starting and ending dates are set;
- starting and ending dates are set;![]() - days of the week are set;
- days of the week are set;![]() - starting and ending dates are set and days of the week are defined;
- starting and ending dates are set and days of the week are defined;![]() - starting date set, ending date not set, days of week set;
- starting date set, ending date not set, days of week set;![]() - no starting date set, ending date set, days of week set;
- no starting date set, ending date set, days of week set;![]() - only the interval duration is specified.
- only the interval duration is specified.
If the picture of the interval is “three sheets of paper in a stack”, the conditions “do not use the month and do not use the year” are defined.
If the picture shows the interval as “two sheets of paper in a stack”, the conditions are defined as “use the month, do not use the year”.
If the picture shows "one leaf in a stack" - the conditions "use the month and use the year" are defined.
Examples of implementing Periods
Example 1
The "Evening Weekend" period is valid without any date restrictions during the time periods listed below:
Friday from 18.00 to 23.59;
Saturday from 0.01 to 4.00 and from 18.00 to 23.59;
Sunday from 0.01 to 4.00 and from 18.00 to 23.59;
Monday from 0.01 to 4.00.
The figure shows how to define such a period using intervals in the Periods directory. It is enough to create two intervals:
1. valid from 0.01 to 4.00;
2. valid from 18.00 to 23.59.
For intervals, we determine the days of the week on which they should be valid.
In order for the period to be valid without date restrictions, the Embrace Year and Embrace Month flags should not be set.
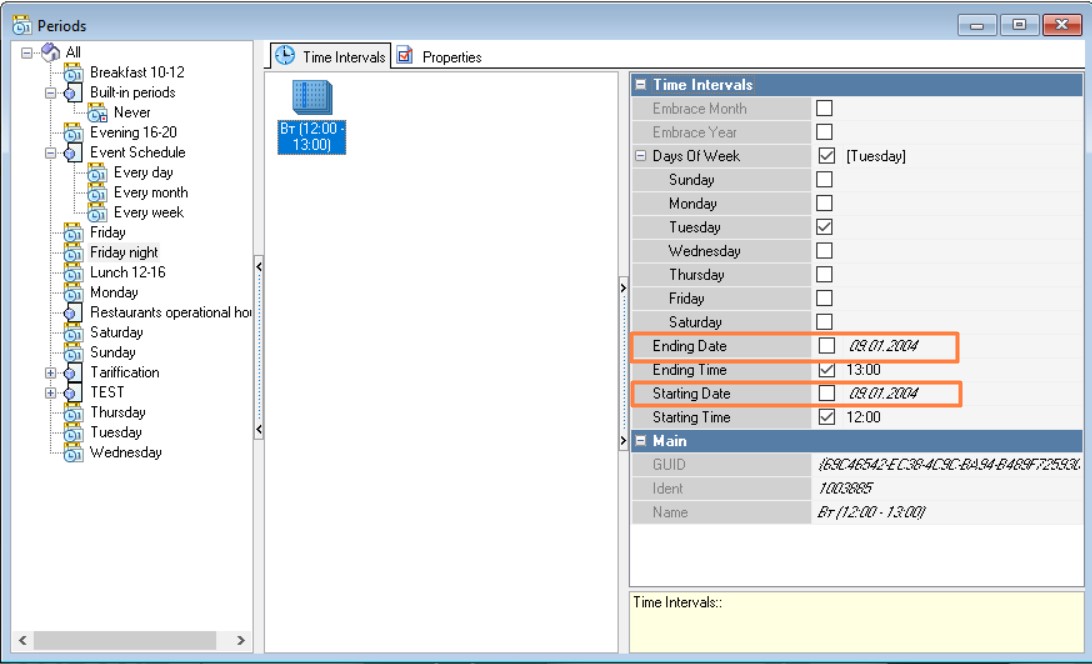
Example 2
The period "Second Tuesday" is valid every second Tuesday of the month without any date restrictions. The figure shows the values of the interval properties that define such a period. The day of the week when the period is valid is Tuesday. The second Tuesday of the month cannot fall on a date of the month less than 8 (in which case it will be the first Tuesday of the month) or more than 14 (in which case it will be the third, fourth or fifth Tuesday of the month).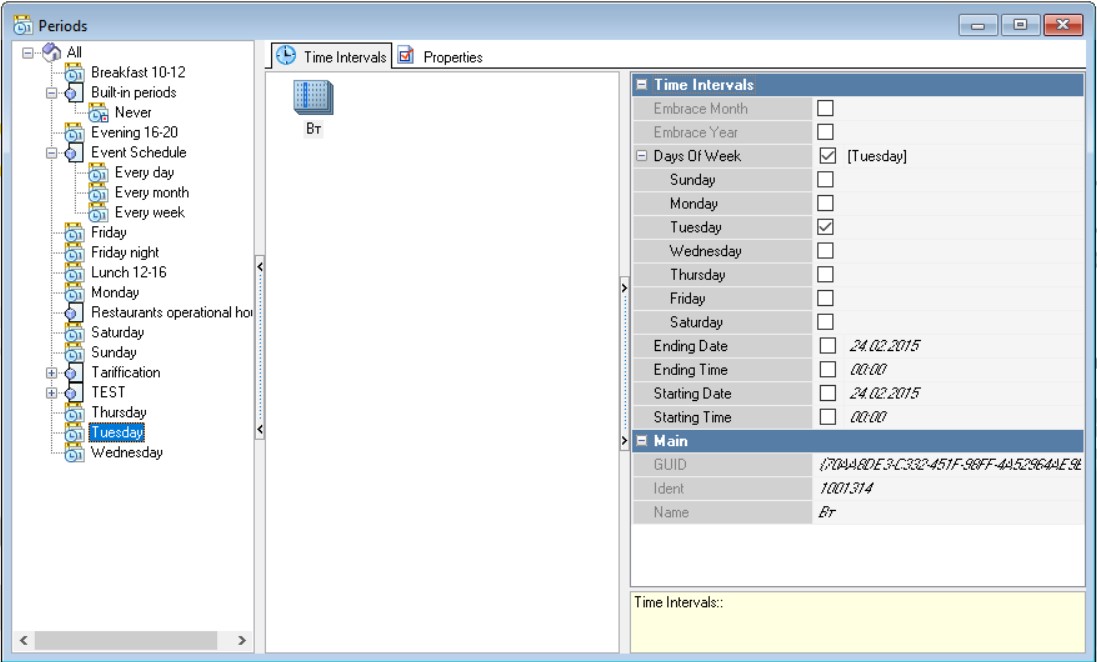
Since the Starting Date and Ending Date flags are set, and the Embrace Year and Embrace Month flags are not set, only the days of the month in the interval will be taken into account.
Examples of implementing of periods
Example 1
The restaurant has a morning promotion – breakfast. The promotion must be displayed at the cash register only in the morning hours from 10:00 to 12:00. In order for the menu items on sale to appear at the cash register only in the morning hours, in the menu item properties in the “Schedule” group for a specific restaurant, select the previously created “Breakfast” period.
The "Schedule" group is especially convenient for chain establishments. In this case, it is possible to set an individual period for each restaurant.
In the "Schedule" group it will be enough to specify the period. In the "Usage..." directory in this case there is no need to specify the period.
In this case, it is also convenient to use the "Schedule" group.
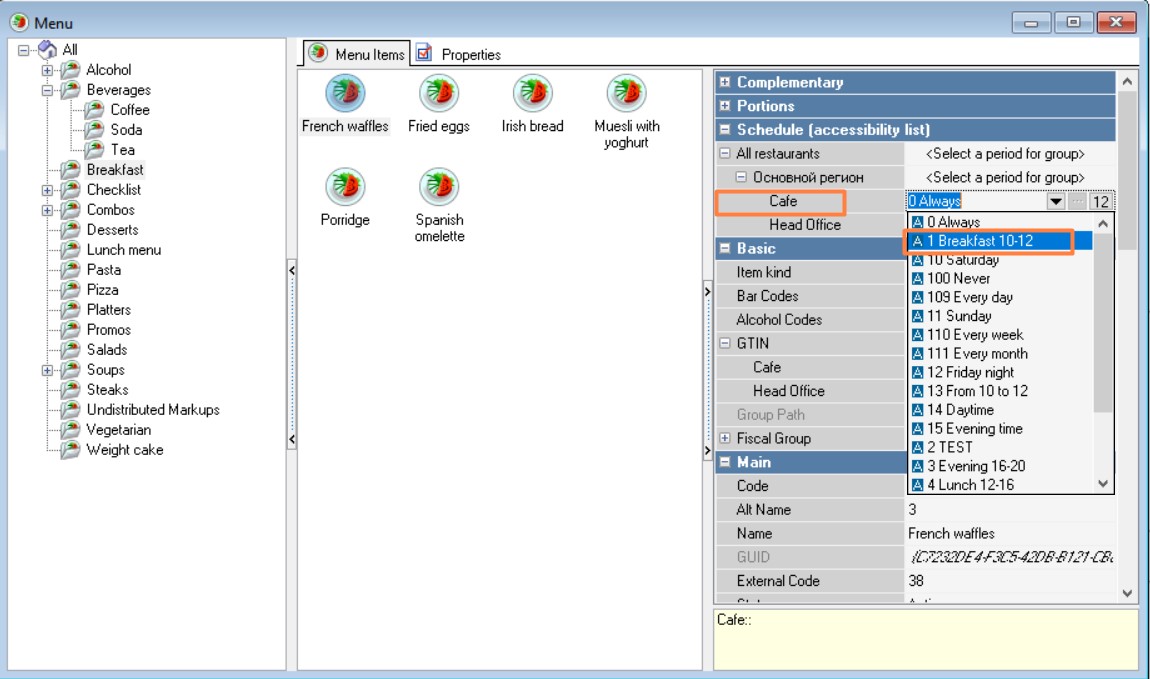
Example 2
The restaurant has a discount that is valid only during a certain period - Evening time.
In this case, the period can be specified in the “Usage…” directory in the “Periods” section.
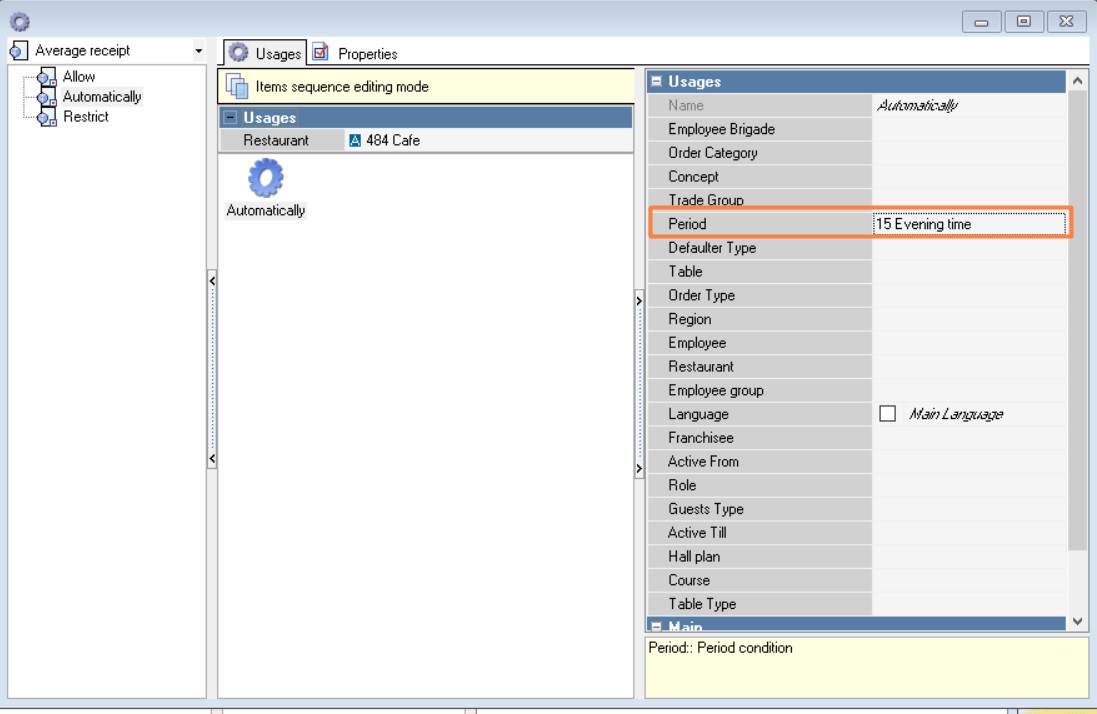
Periods Visualizer
You can see the graphic representation of the period's action by using the button ![]() on the toolbar.
on the toolbar.
Periods Visualizer:
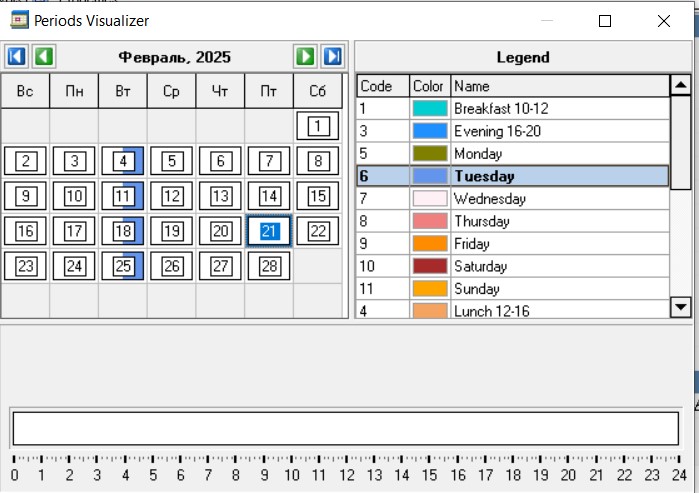
In the right-hand side of the window (Legend area), a breakdown of the color-coded periods for the selected calendar day is provided.
The left part of the window contains a calendar. The lower part of the window (see number 1 in the figure above) contains a graphic representation of the action of the selected period during the days selected on the calendar. If the selected period is valid for a certain date, then the square of this date on the calendar contains the color of this period. In the figure above, the period labeled "Weekend Evening" is shown, which is effective from 00:01 to 04:00 hours and from 18:00 to 23:59. The figure also shows that this period occurs on every Friday, Saturday and Sunday of the month.