Operation menu
The complete operation list is available in the Selectors guide in the Manager module. The same operations might sometimes be titled differently. In keyboard stations, the same button can be used for two different operations - main and alternative, which are performed by pressing in combination with “Alt” key.
The access to the operations might differ depending on:
The employee rights;
The parameter settings (e.g. If the Place settings are disabled, the Place operation is not displayed);
The properties (e.g. Weight is available for the dishes by weight and unavailable for standard dishes)
The possibility to perform the operation at this stage of editing the order (e.g. Cancel the bill operation is available only for the orders that have the Bills already printed out.
The operation menu is displayed in the vertical panel of the order edit form.
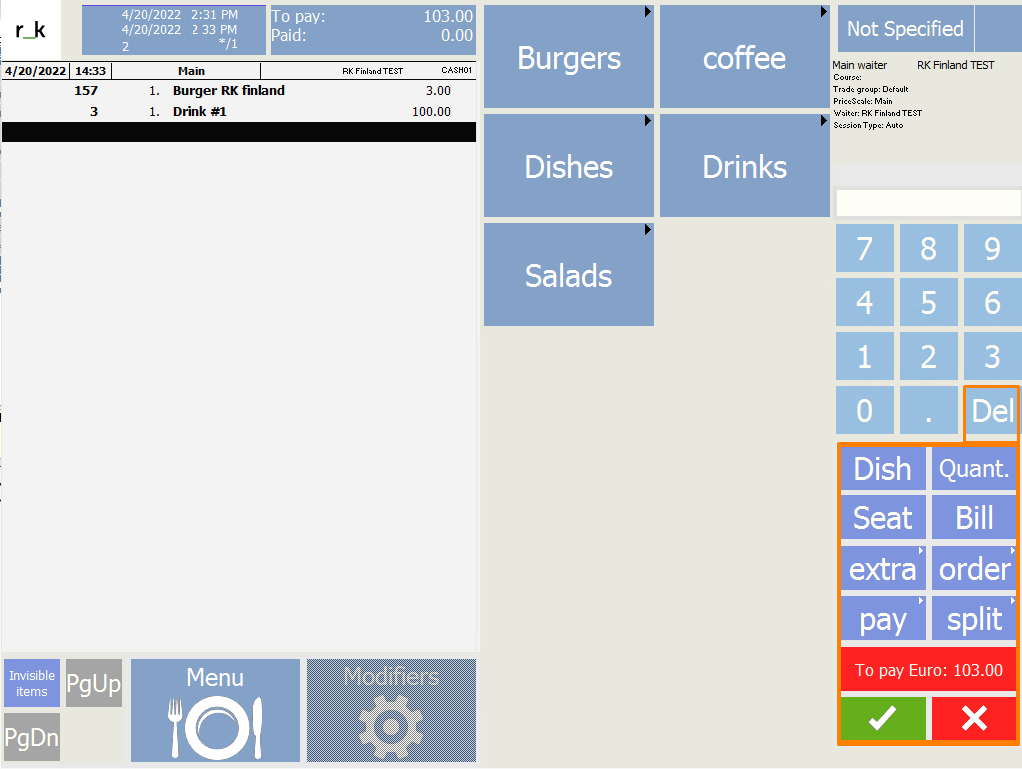
The operation menu differs depending on the mode: restaurant mode (1) or quick check mode (2).
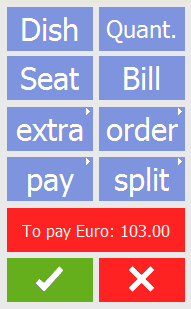
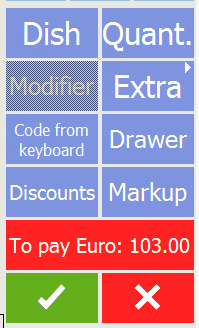
Operation menus have two levels: first-level operations and second-level operations. Operations are grouped and united in the following groups: Extra, Order, Split and Pay. The list of those operations is located on the second level.
Hereafter you will find the operation description for the TS and keyboard stations. The operation button on TS-stations is only available if there are relevant rights. On the keyboard station, the operations that are not authorized, will not be performed.
The list of the first-level operations

Delete - this operation gives the opportunity to delete the dish, discount (or markup), bill and check. To delete the dish from the saved order, you need to choose the reason. Deleting the discount or the bill is possible both from saved and unsaved orders. Only the employee with the relevant rights can delete the discount (markup), set automatically. It is not possible to delete the discount (markup) for the dish at the keyboard station in the same manner, there is the

button in the “Content” mode. It is not possible to restore the dish, you might need to add a new one. The saved reason to delete is also changed in the “Content” mode. Revoking the check and deleting also possible using this operation.

Dish is the operation to display the dish menu in the central area. It is used if there is also the following list displayed in the same area: consumers, currency, discount (markup) and the reason to cancel (in the saved blocks). On the keyboard station, if the dish hotkey is not set, you need to use the Menu operation to access the upper-level menu. The “ALT” Menu combination switches to the latter menu level.

Quantity - the portion quantity (Quant. operation on the keyboard station)

Seat - allocations the dishes to the seats. (Seat operation on the keyboard station)

Modifier - switch to the Modifier mode. (Modifier operation on the keyboard station)

Bill/Cancel the bill - operation to print or delete the bill. (Bill/ ALT+Cancel the Bill operation on the keyboard station)

Confirm - close the order saving the edits. (Create operation on the keyboard station)

Exit the edit mode without saving the changes.
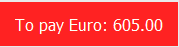
Pay - switch to the cash payment mode.
“Extra” operations
Tapping “Extra” button opens the list of the operations (in the Restaurant and Fastfood chain modes). Below you will find the description of the operations:
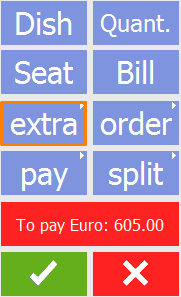
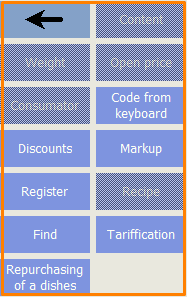
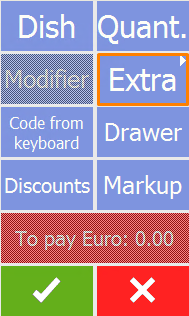
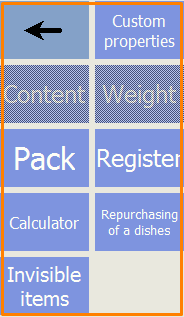

Content - switch to the “Content” mode. (Content operation on the keyboard station)

Weight - for the dishes sold by weight, inserting weight from the scales. (ALT+Weight operation on the keyboard station)

Open price - the operation is available for the dishes with the open price. Enter the dish price in the field to use the operation. The price will be updated. Tap “open price” again to match the dish price to the pricelist. The same operation is used to update the discount (markup) with the variable value. (Open price operation on the keyboard station)

Consumator - switch to the Consumator mode. (ALT+Consumator operation on the keyboard station)

Discounts - switch to the Discount mode. (Discount operation on the keyboard station)

Markup - switch to the Markup mode. (ALT+Markup operation on the keyboard station)

Code from keyboard - invoking the form to enter the code, which will be processed by MCR algorithm if the relevant flag is set. (No such operation is available on the keyboard station)
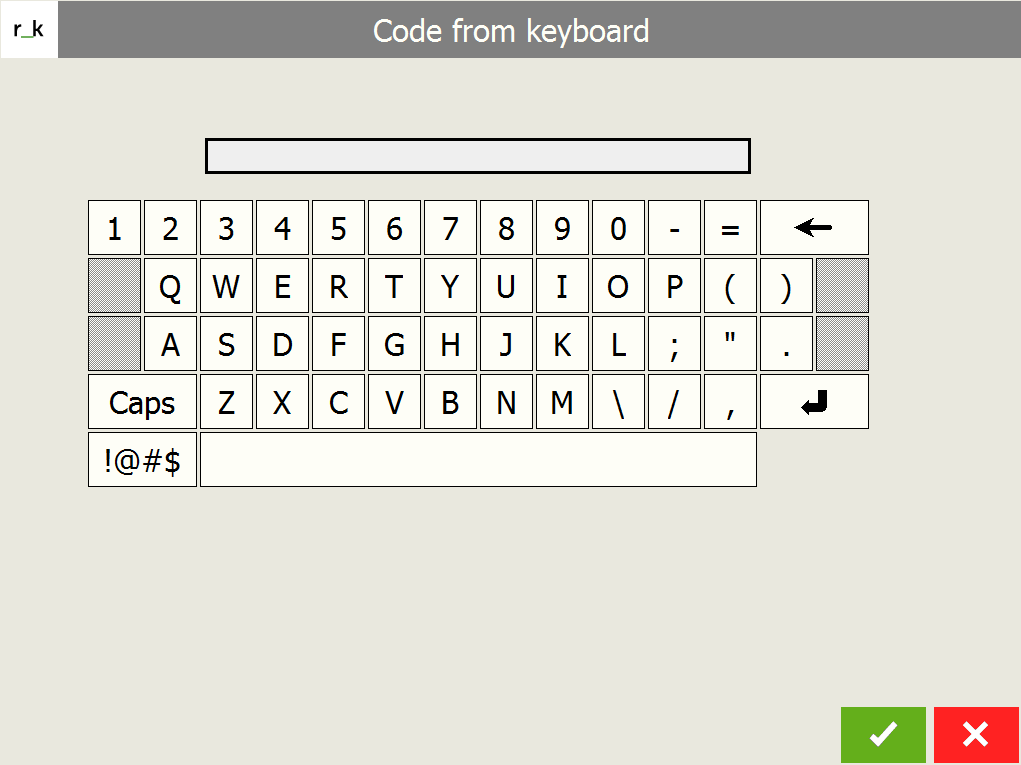

Register - operation to register the employee temporarily. Is usually used to register the employee who has more rights than the employee assigned to the order. It is activated in cases when a wider range of employee rights are needed than those the assigned employee has. Or in cases when the employee assigned to the order has limited rights to work with the retail units. (On the keyboard station this operation is performed by simply swiping the employee card)
Cancel the registration - cancel the temporary registration (On the stations with the Touch Screen function, tap on the “Temporary Registration” button). (ALT+Cancel Menu Funct. operation on the keyboard station)

Recipe - the operation is used to view the recipe. It is available only if the relevant property is filled in. (On the keyboard station this operation is performed by tapping on the Function and Recipe from the Extra list)

Find the dish - invokes the respective form. The search is performed by typing the dish or its code.
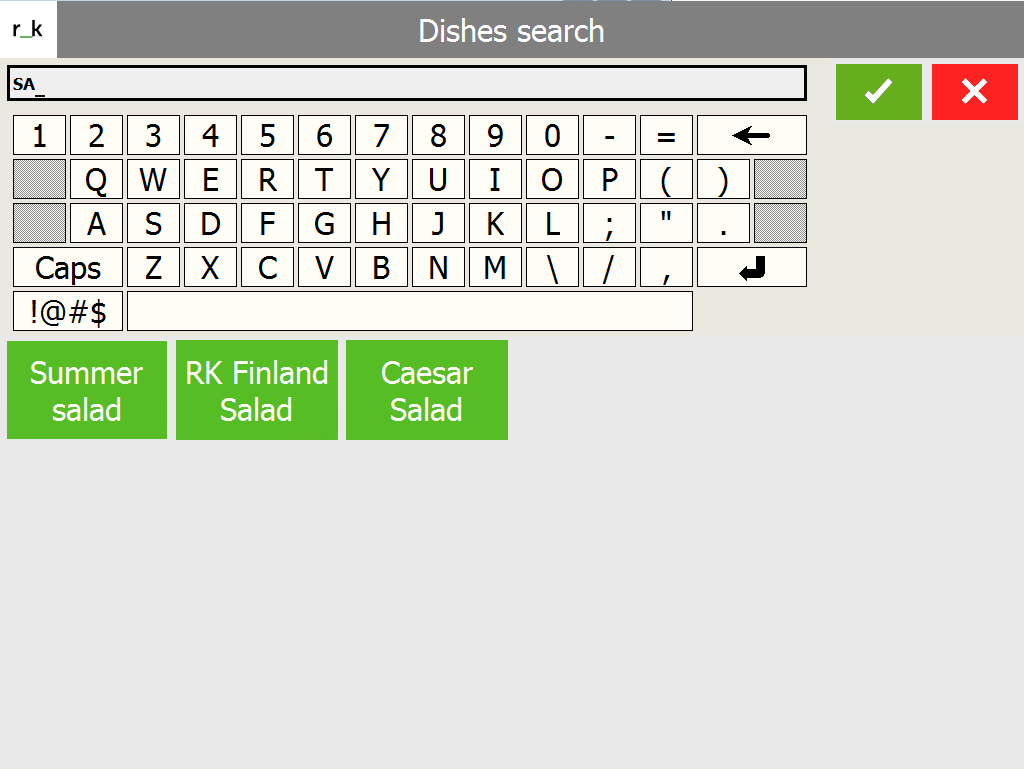

Tarification - turns on the tarification.

Repurchasing of the dishes - is for the dish return.

Calculator - invokes the calculator app.
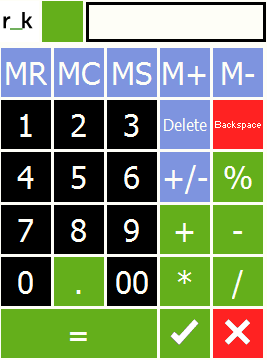

Invisible items - view the items, not available for order.

Visible items - return to the Visible Items mode to order available items.
“Order” operations list
Tapping on “Order” opens the following operations list.
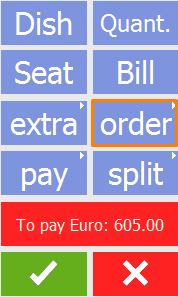
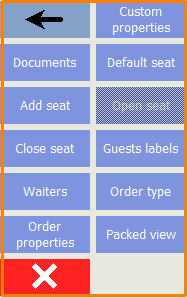
Operations on the order list:
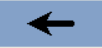
Return to the previous mode.

The “Documents” button is used to print out saved documents e.g. bill, prepay, etc. (to repeat print the bill or prepay)
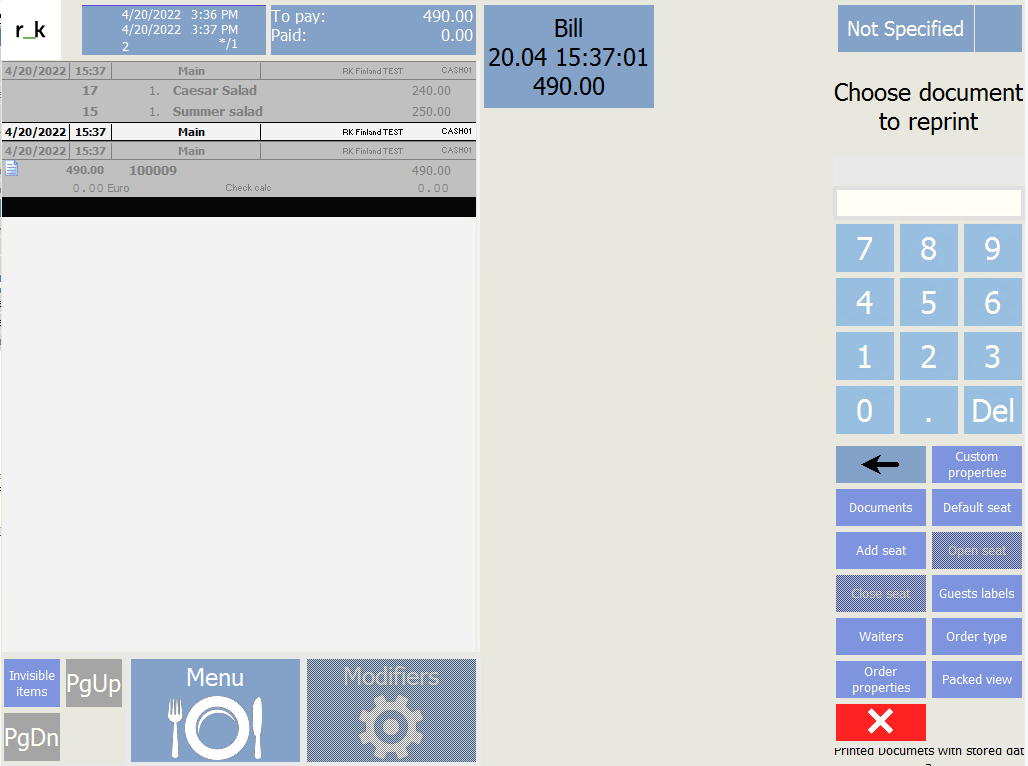

Order type - changing the existing Order type is possible to the available order types for retail units for all the order blocks - saved and unsaved. (Order type operation on the keyboard station)

Default seat - setting the Seat by default. (On a keyboard station, move the cursor to the empty field in the bottom part of the form, enter the seat number to be set “by default” and click Seat)

Add seat - is used to add an additional seat to the order, when, for example, guests want to split the check for dishes and not for the beverages. In this case, the beverages are moved to the additional seat and paid separately. This operation is not used for an additional guest.
The max availability of the guests for the “guest type” is not required in this operation. It is only performed if the increased number of guests means a change in discount/markup. (ALT+Add seat operation on the keyboard station)
The following form is used to add a new seat.
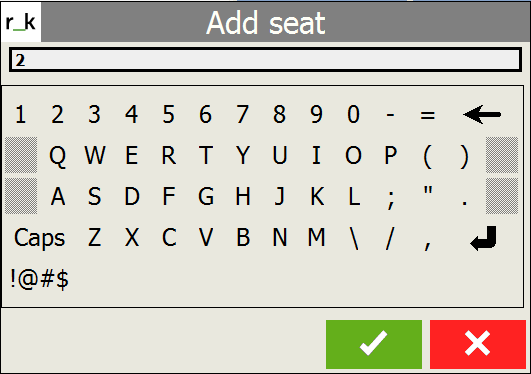
The input line already has the number suggested by default. The number can be changed using the keyboard to indicate the new guest. To confirm the guest info in the input, tap “OK”. To cancel and add a new seat, tap “Cancel”.

Close seat - is the operation to delete one of the seats from “Check by seats”. Only the seat that has no orders placed, can be closed. The dish cannot have the “closed seat”. It is similar to the seat that was already checked out. If there are no discount (markup) modifications, the guest type checks are not necessarily performed, otherwise, it is not possible to close the seat. (On the keyboard station this operation is performed by tapping on Function and Close seat from the Extra list)

Open seat - is the operation to add the previously closed seat to the list of the opened seats. (On the keyboard station this operation is performed by tapping on Function and Open seat from the Extra list)

Guest labels - is the operation to change the guest indication. (On the keyboard station this operation is performed by tapping on Function and Guest label from the Extra list)

Waiters - add or delete the additional waiter to the order. (On the keyboard station this operation is performed by tapping on Function and Waiters from the Extra list). To add the second waiter, tap on the waiter in the All Registered area. To delete, tap on the waiter in the Selected for order area. The Clear button deletes all the selected waiters from the order. Tap

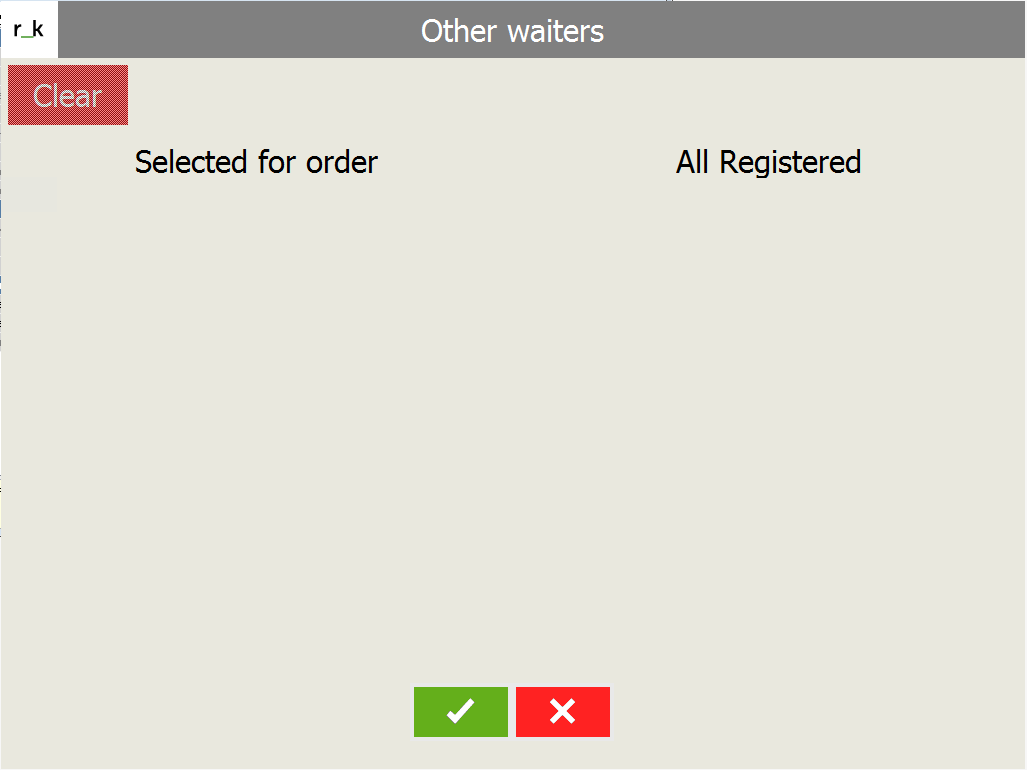

Order properties - is the operation to change the table, guest type, number of guests, main waiter, add or change the additional waiter, and comments. The operation opens the Edit the order properties form, which is similar to the New order form, but without the order category edition possibility. The category can be changed when changing the order properties. (On the keyboard station this operation is performed by tapping on Function and Order properties from the Extra list)

Open order - is the operation to open the closed order. The operation is only available in the closed order view mode. (On the keyboard station this operation is performed by tapping on Function and Open order from the Extra list. If the parameter Close the order automatically is set as “True”, the operation is unavailable)

Do not save - exit the order and to the main menu without saving the edits. (On the keyboard station - Cancel button, which is performed to exit the edit mode. The changes are not saved. The edit window is closed)

In detail - is the button to view the order edit details (divided into the print blocks and modifiers).
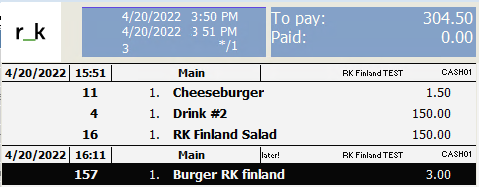

Packed view - see the PrintScreen below.
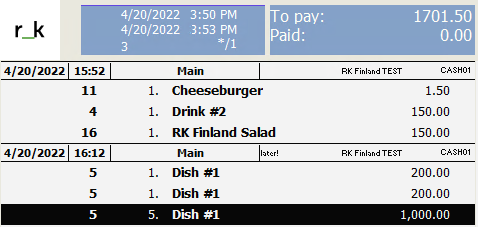
The list of the “Split” operations
Tapping the “Split” button opens the following operations list:
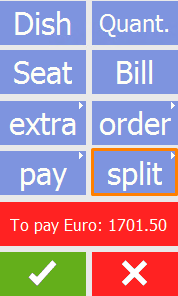
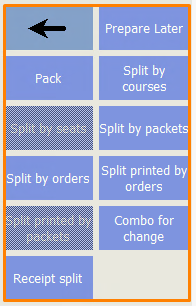

Prepare later - is the operation to switch to the service-line mode (Prepare later operation on the keyboard station)

Pack - is the operation to summarize the same dishes, that were inserted separately. The dishes that are split between the seats are grouped if they have the same dishes and seats assigned. The modified dishes are only grouped if all the modifiers match.

Split by courses - is the operation to split the ordered dishes into blocks according to the course type. (On the keyboard station this operation is performed by tapping on Split)

Split by seats - is to open the Split by the seat form. Another way is to perform a “Seat” operation. (On the keyboard station this operation is performed by tapping on Split)

Split by packets - is to reallocate the dishes to the unprinted blocks. (On the keyboard station this operation is performed by tapping on Split)

Split by orders - is the operation to reallocate the dishes from the order in the edit mode to the currently available tables. (On the keyboard station this operation is performed by tapping on Split)

Split printed by orders - is the operation to reallocate the printed dishes into the orders. (On the keyboard station this operation is performed by tapping on Split)

Split printed by packets - is the operation to reallocate the printed dishes into the packets. (On the keyboard station this operation is performed by tapping on Split)

Combo for change - is used to change the combo dish to the other combo dish. E.g. Caesar salad is a combo dish in “Lunch”. If you the caesar salad, you can easily switch it to lunch instead.

Receipt-split - allows to split the order into separate ones and pay separately.
The list of the “Pay” operations
Tapping the “Split” button opens the following operations list:
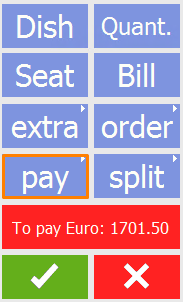
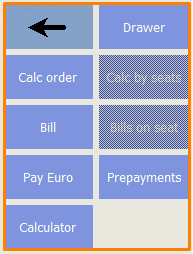

Pay button - switches to the list of the following operations (not available on the keyboard station):

Drawer - open the cash drawer

Calc order - switch to the receipt payment mode. (On the keyboard station - Calc order. operation in the receipt payment mode)

Calc by seats - is the operation to switch to the “calc by seats” mode. (On the keyboard station - “ALT” Calc by seats)

Pay Euro - payment operation.

Bill - printing the bill out.

Bills on seat - printing the bills for the “Calc by seats”. (On the keyboard station this operation is performed by tapping on Function and Bills on seat from the Extra list)

Cancel bill - if there is a printed bill, this operation is used to cancel the bill. (On the keyboard station - “ALT” Calc by seats)

Calculator - opens the calculator.

Prepayments - switches to the “Prepayments” mode. (On the keyboard station this operation is performed by tapping on Function and Prepayments from the Extra list)
The materials are prepared in collaboration with R-Keeper Finland, Pankkih Oy, the authorized dealer www.rkeeper.fi