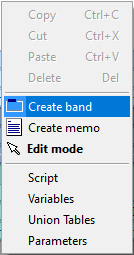Service print is used to separate the restaurant print flows by zones (cooking sites, cooks, service printers).
To configure service print:
- Create a new service scheme, and add as many service checks to it as many service printers are supposed to be used
For each service check created, select corresponding menu classification, printer and layout(s). The layouts can be found in the Options > Printing > Documents and Layouts reference. You can create your own layout if needed.
Categories from different classifications cannot be selected for one service check.
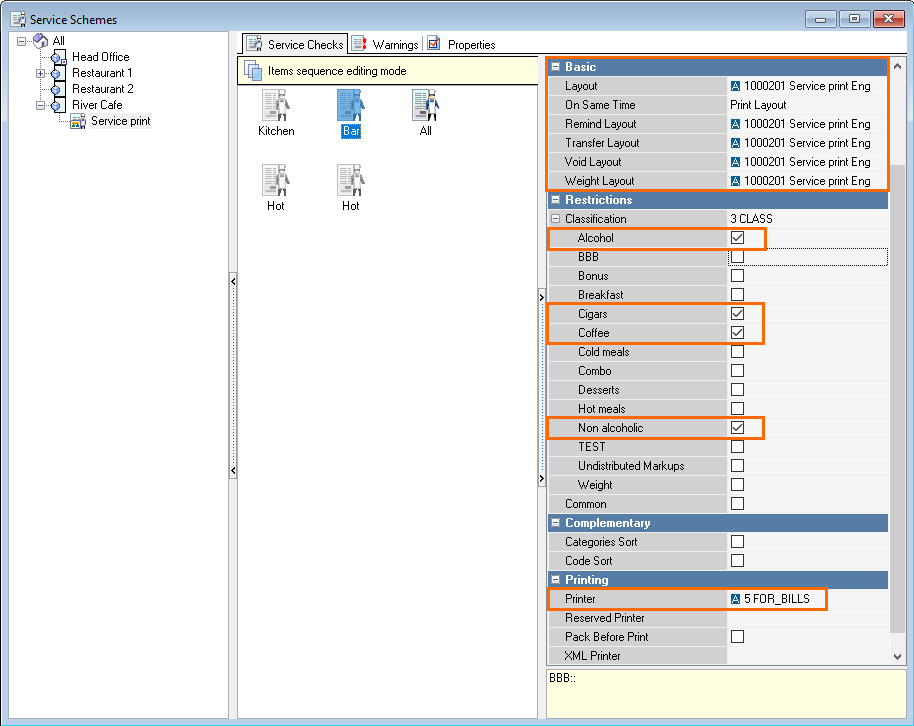
- Open Menu > Menu Classifications, create a new or select an existing classification, f.ex., Service print. Add categories to the classification.
- Bind meals created in the Menu > Menu reference to the required category. It can be done in the following way:
- by dragging and dropping meals from classification into the required category in the Menu Classifications reference (Drag & Drop within one window)
- by dragging and dropping a meal or a group from the Menu reference to the Meals Classification reference category (Drag & Drop between windows)
- by selecting the corresponding category for the classification in the Classification section.
New dishes are placed into the classification by default. A link with the required category is not automatically created.
- For the created service scheme, configure parameters of usage in the Options — Printing — Service Schemes reference.
If service print needs to work differently depending on the station where the order was received, add station linked rules.
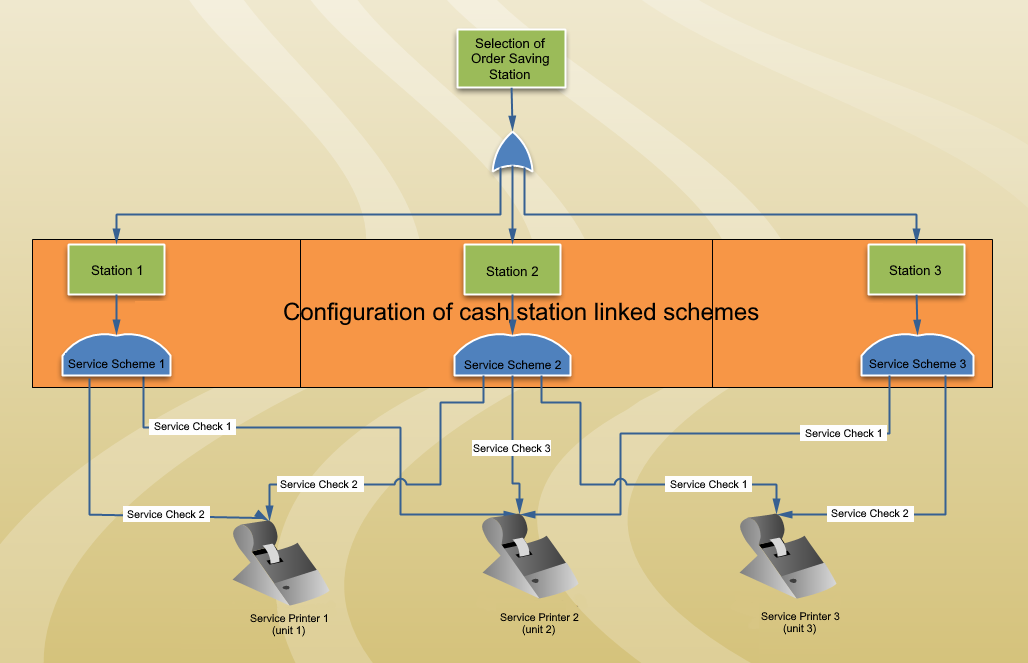
Additional
When the order is being edited (addition, modification, change of seats) by another employee (waiter), the service check layout should be changed to display relevant info on the employee. To do so, use the [Packages.Author] variable. A virtual band may be required.
A band is a data block in the service check. To create or edit it, go to Printing Layouts, and edit the required layout.
Right-click on the white field in the layout, and select Create band.