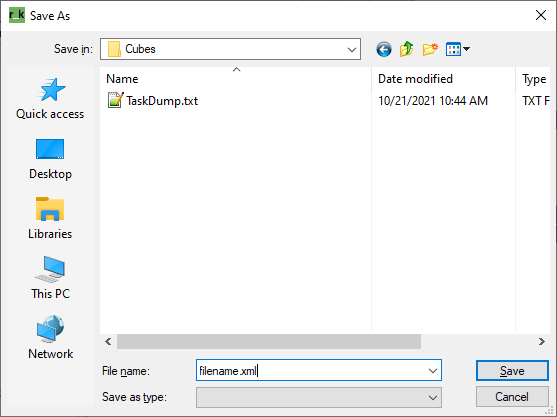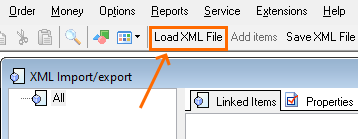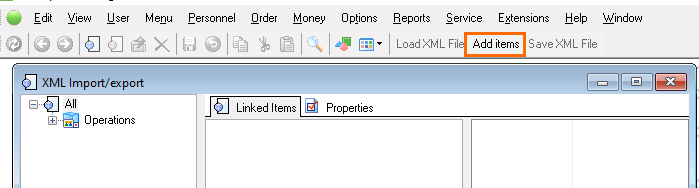Introduction
Reference element export/import through XML files is a convenient instrument allowing transfer of elements between r_keeper 7 reference databases. It should be pointed out that at the moment this mechanism is under testing, so we encourage suggestions on improvements and adjustments as well as error reporting. In any case,
| Info |
|---|
Be sure to create a backup copy of reference data |
...
before |
...
the import procedure. |
...
Reference Elements Export
Create a backup copy of the reference database.
Note If you miss this step, any further instructions are useless! Read more detail about it in the Backup article
- In Go to the manager station and , connect to the required database and open Options > OLAP Reports > Cubes and Reports
- database from which you need to export elements (reports). Select required reports , and right-click them and choose on them to call the context menu
- Select Actions > Save Elements to XML File... in the Actions menu
- Make sure the list of elements to be exported is correct and press
- Click the Save XML File button.
- Enter the file name to save the elements. This is the last step for operations performed with the database involved in the export.and click Save.
Done, the reference elements are exported.
Reference Elements Import
- Make sure that the database, to which the data should be imported, doesn't contain the required elements. If you want to update the elements, the database, on the contrary, must contain them
- reports (or does contain them if they are being updated). Go to Service > XML Import/Export.
- In the XML Import/Export form, press click the Load XML File button.
- Select the file from which elements should be imported.to be loaded and click Open
- Make sure the list of elements to be imported is correct and press Add Items.items
- The warning message will appear
- If you've made a backup copy, click Yes
- If you haven't made a backup copy, click No,
- Done, the import is finishedAnswer positively to the program request (of course if you made a backup copy before running the import procedure).
Make sure, the list of imported elements is correct.
...
If something went wrong, restore the database using the backup copy.