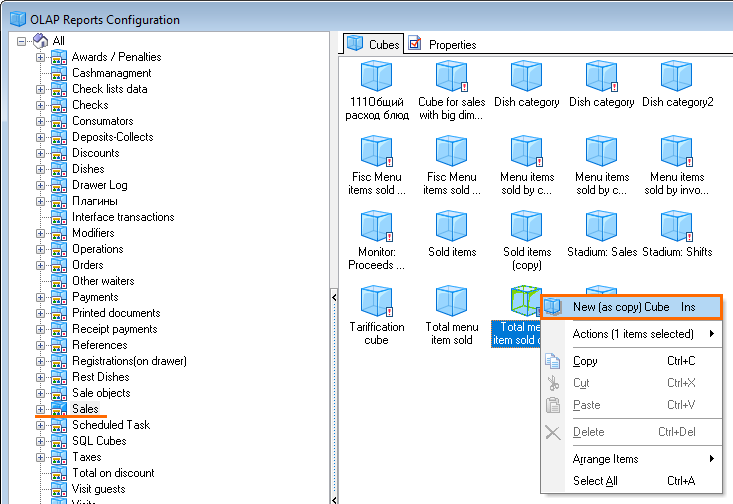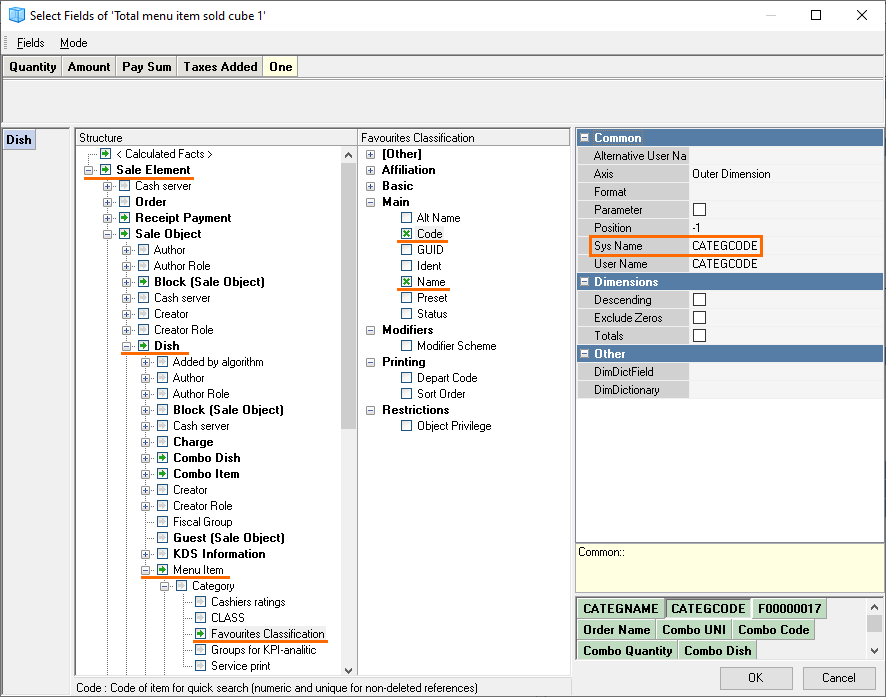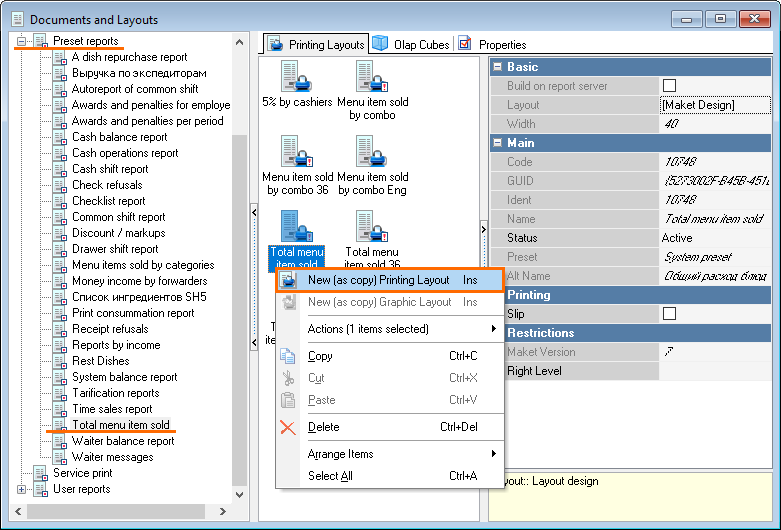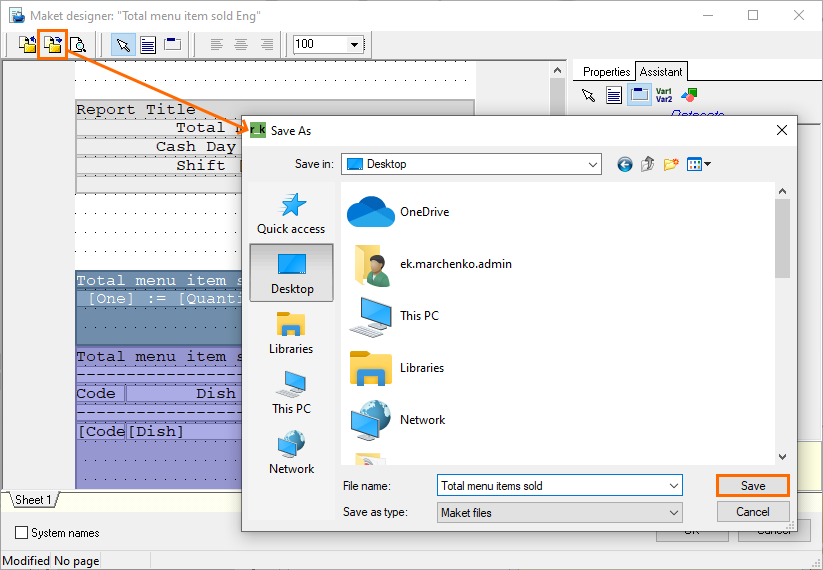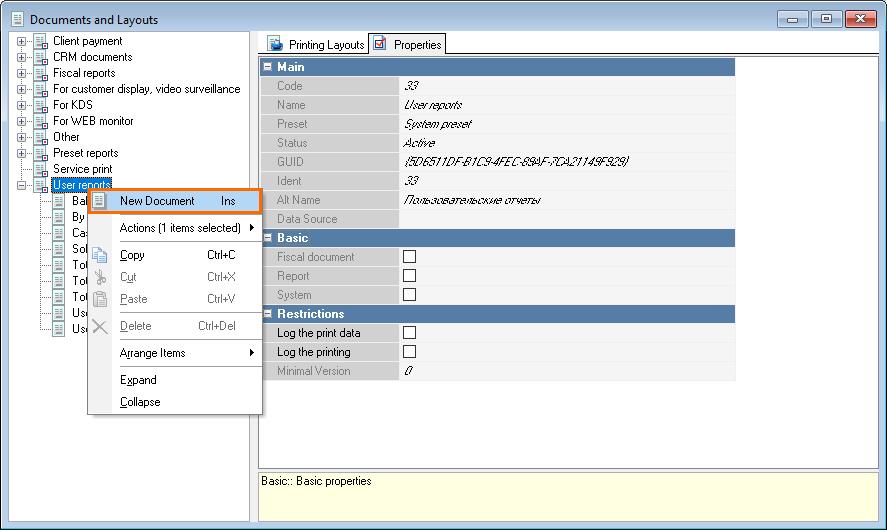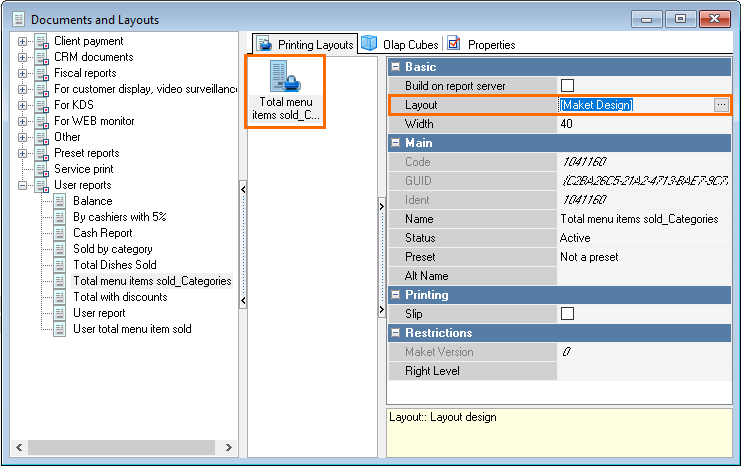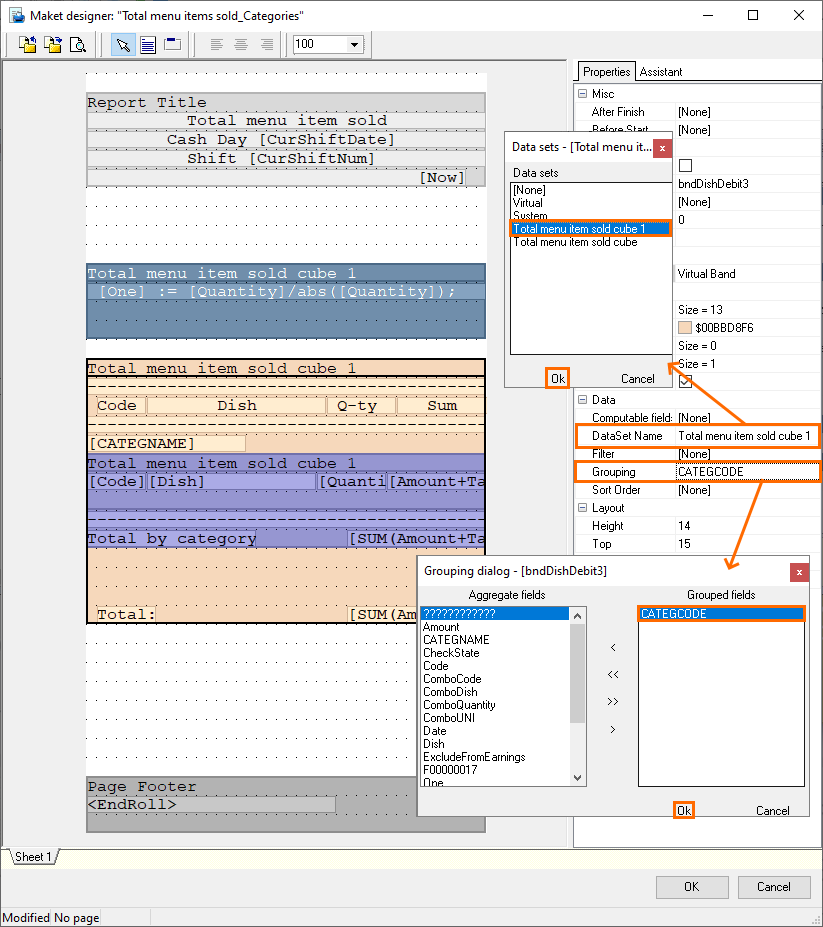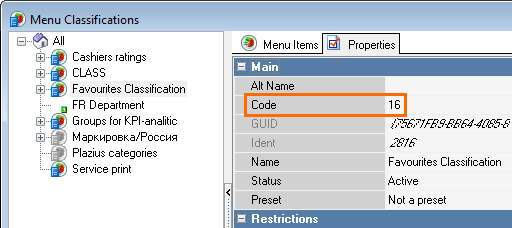...
Adding Classification Category into Overall Dish Consumption
| Anchor | ||||
|---|---|---|---|---|
|
...
Cube
- To create a new cube, it is convenient to use a copy of a preset one.
Go to Options > OLAP Reports > Cubes and Reports. Go to the Sales branch and create a copy of a preset cube Total menu item sold cube. - Open the cube field editor by clicking three dots in the Cube Fields line on the Properties tab.
Go to Sales Element > Dish > Menu Item > Categories and select the required categories. Check the Code and Name boxes in the Main section of the category properties, and enter their system names in the Latin characters, for example CATEGCODE and CATEGNAME.
| Anchor | ||||
|---|---|---|---|---|
|
...
Layout
- To create a new report layout, let us use a copy of a preset one.
Go to Options > Printing > Documents and Layouts. Open the Preset reports group and make a copy of the Menu items sold by categories Total menu items sold layout. - Name the copy and open the layout editor by double-clicking the created layout
- This layout lacks information about dish categories. To
This is how the layout's copy looks like (see Fig. 4):
Fig. 4 – Layout copy of Overall Dish Consumption
...
- on dish categories.
...
- To add it you need to change the cube's composition
...
- according to the instruction above.
Export the layout by pressing the Export buttonAnchor LayoutExport LayoutExport
...
Fig. 5 – Exporting the existing layout
2.3 Drafting a user report
Create the Overall Dish Consumption_Categoriesin the User Reports section in the Settings > Print > Documents and Layouts menu. Create a new layout in the Print Layouts tab. Import the layout exported in Item 2.2 (see Fig. 6) in the Layout zone in the created layout's properties.
Fig. 6 – Importing the existing layout
...
- .
| Anchor | ||||
|---|---|---|---|---|
|
- Go to Options > Printing > Documents and Layouts. In the User reports branch, create Total menu item sold_Categories classification.
- On the Printing Layouts tab, create a new layout and open the Layout editor by double-clicking the Layout line
- Import the exported layout
- In order to change the layout, select the newly created cube in the
...
- DataSet Name band property and
...
- choose the category code's system name CATEGCODE
...
- in the Grouping property.
Fig. 8 – Changing the layout's data source
Enter the classification code to be applied to the report in the existing formula in the Filter property (see the classification code in the respective classification's properties (see Fig. 9)).
Fig. 9 – Classification code
The cash register report is shown in Fig. 10
Fig. 10 – A drafted report
...
- You may also need to edit the layout manually. For more information, see the articles on the Layout editor.
- In the Filter property of the band, insert the required classification code. To find this code, go to Menu > Menu Classification, select the required classification and open the Properties tab.
- In the Layout Editor, click OK to save the changes.
Adding Classification Category into Cash Balance Report
- Create a copy of the System Balance
...
- Report, Discounts,
...
- Voids, Prepayments preset cubes
- Enable the fields with the necessary categories (Calculated Fields > Sales Element > Dish > Menu Item > Categories > Category Name)
...
- in cube copies' properties Cube Fields field.
...
- Check the Code and Name
...
- boxes in the Main
...
- section of the category properties and
...
- specify their system names
...
- in the Latin
...
- characters, for
...
- example, CATEGCODE and CATEGNAME
...
- .
...
- Create a report layout
...
- , according to the instructions above
- Create a user report
...
- according to the instructions above.