Directory of Menu Classifications
Menu items can belong to specific dish categories (food, alcohol, vegetarian, special menu, etc.). Classifications are often used to set up discounts and currencies by category, K.O.T. printing, and generate reports by category.
The assignment of a menu item to certain categories is established in the item properties within the Menu directory or in the separate Directory of Menu Classifications.
CLASS ![]() is a general group that includes all menu items, category
is a general group that includes all menu items, category ![]() is a subgroup of the CLASS that is filled in with items manually.
is a subgroup of the CLASS that is filled in with items manually.
Classifications can be either pre-defined (e.g., Marking/Russia, K.O.T. Print (Service Print), FR Department, etc.) or manually created.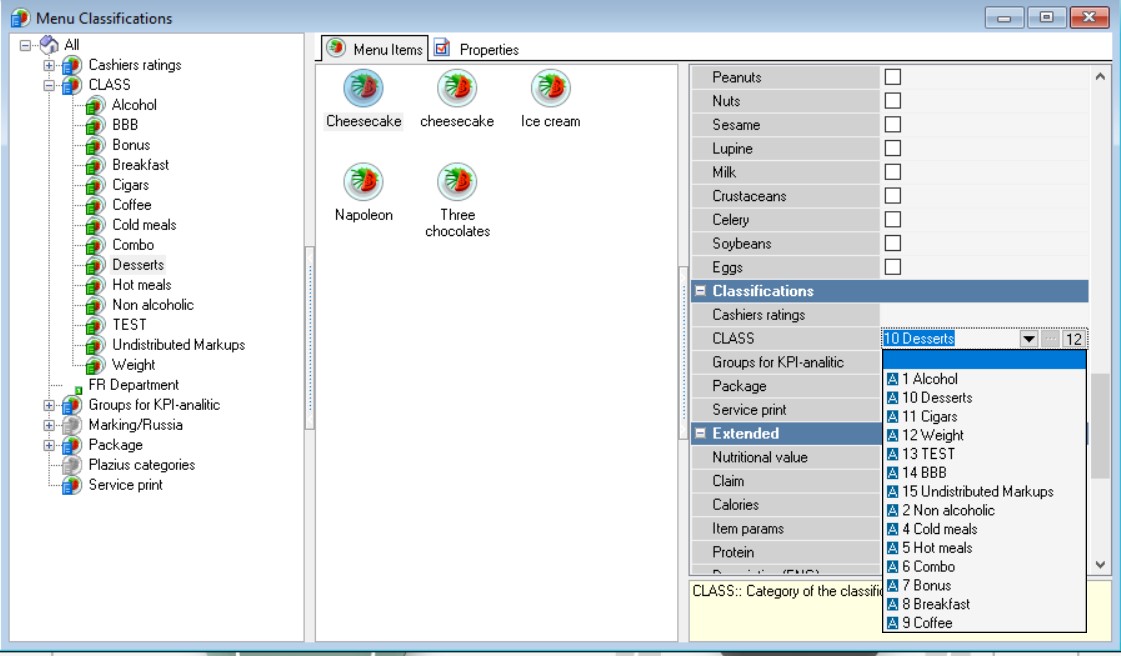
Creating a menu classification and its category
To create a New Classification and Category:
- Open the Menu > Menu Classifications directory. Call the context menu and select the New Classification operation.
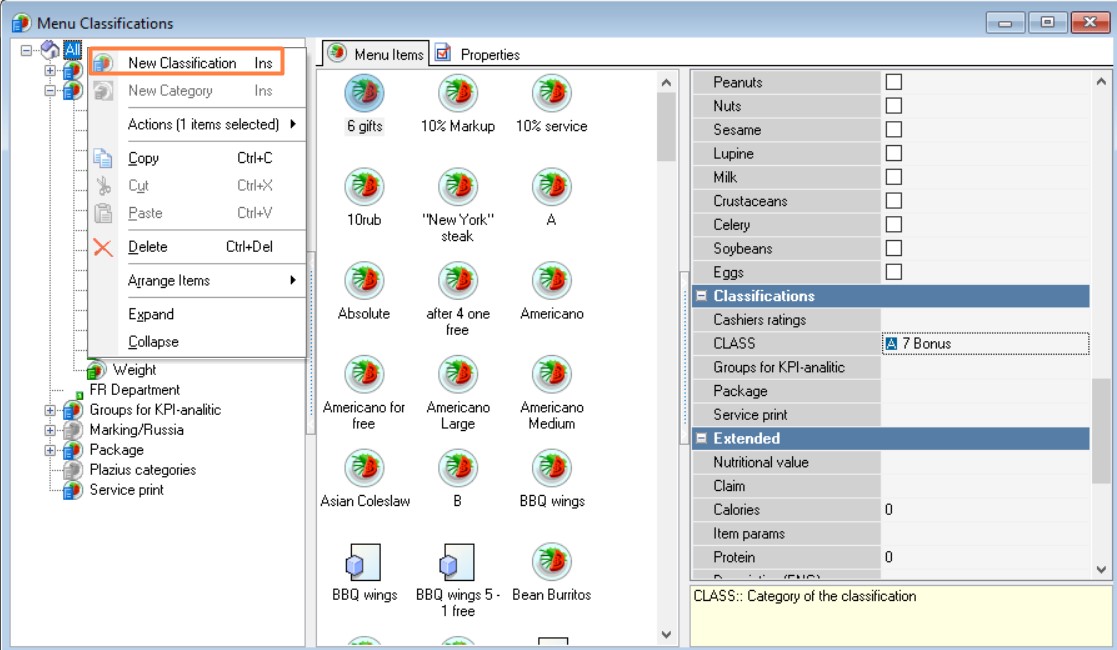
2. Fill in the Main section Name and change the status to Active.
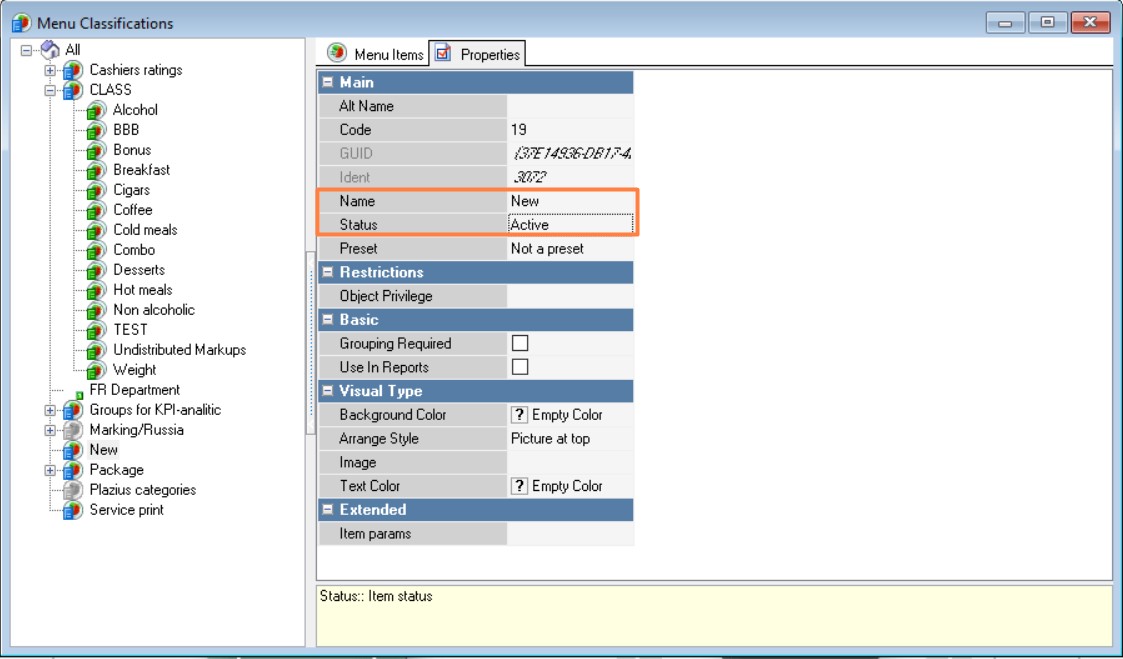
Classification properties
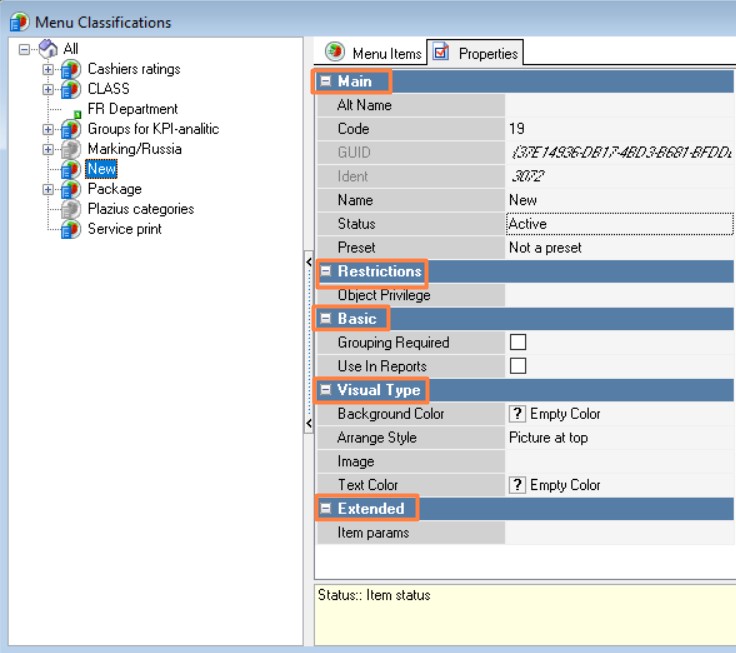
Main
- Alt Name — The name of the element in the alternative language
- Code — a unique code of a directory element in the system. It is assigned automatically, but can be changed manually
- GUID — global identifier of the element
- Identifier — internal system identifier of the element
- Name — the name of the directory element in the primary language
- Status — the status of the directory element
- Preset — non-editable element.
Restrictions
- Object Privilege is an additional right that can be used to restrict the use of a given element in the manager station.
Basic
- Grouping Required — If there are classifications for which this flag is set, the menu item cannot be saved as active until it has a category defined in all such classifications. The checkbox cannot be set if at least one item does not belong to the categories of the selected classification.
- Use in Reports — if you check the box, the classification can be used to build reports at the cash register, in the cube "Cube for reports on dish consumption".
Visual type
- Background color — the color of the button. The color can be selected from the list or from the palette, which is called by double-clicking the left mouse button in the property value area
- Arrange Style — the relative position of the image and text
- Image — select a image for the object
- Text color — the color of the text. The color can be selected from the list or from the palette, which is called by double-clicking the left mouse button in the property value area.
The Menu items tab will display a full list of menu items, combos and tariffs.
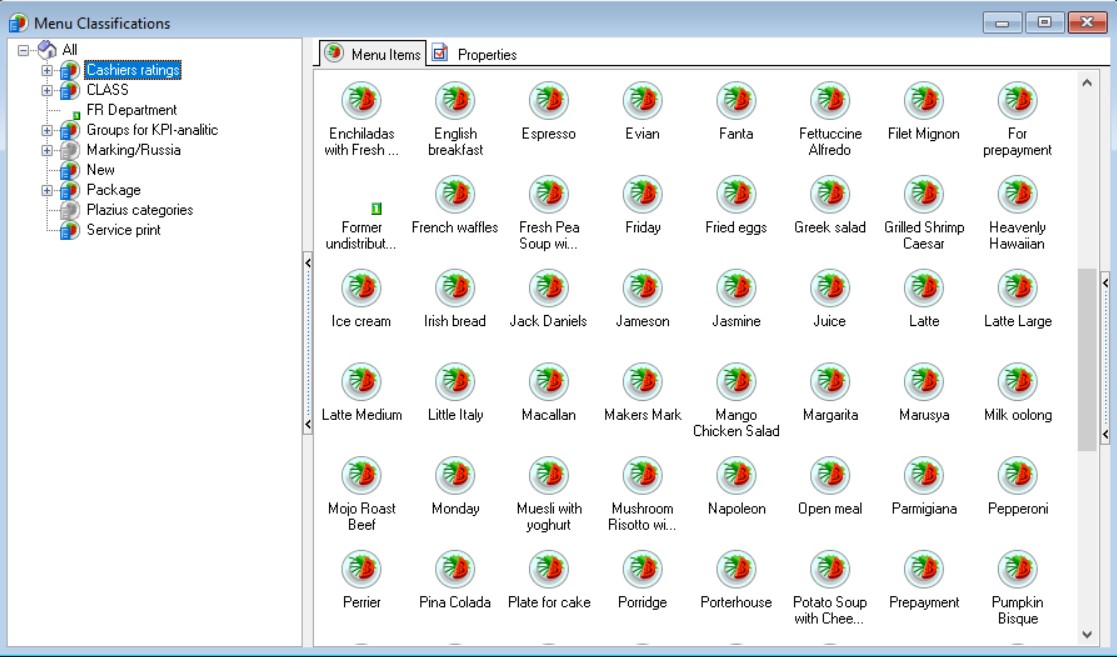
3. Call the context menu on Classifications and select the New Category operation.
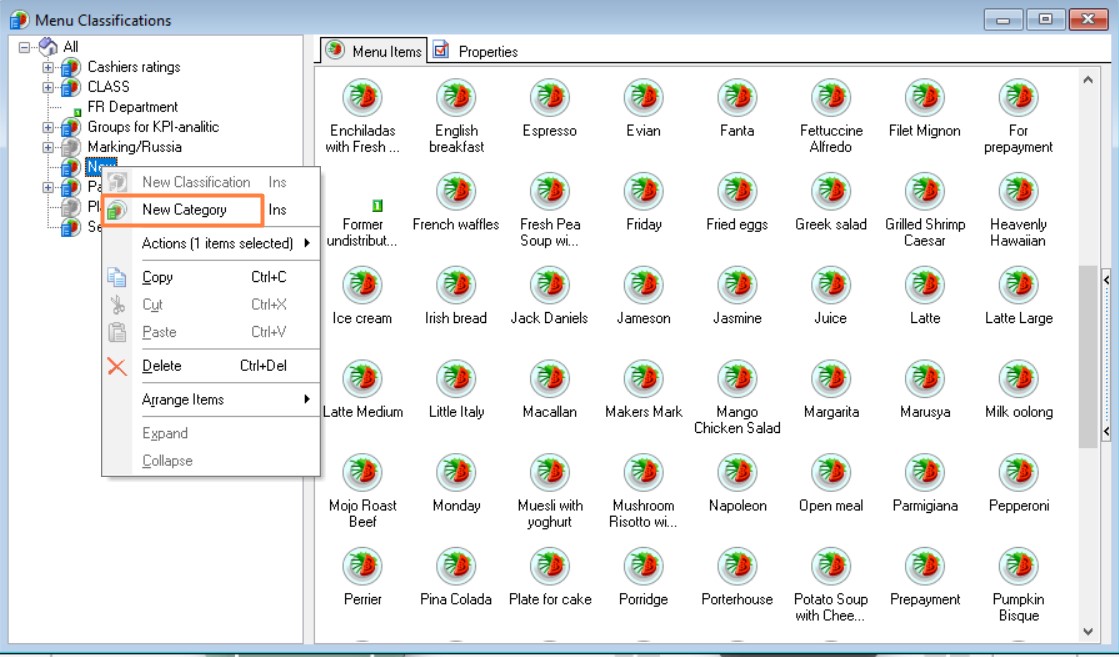
4. Fill in the Main section Name and change the status to Active.
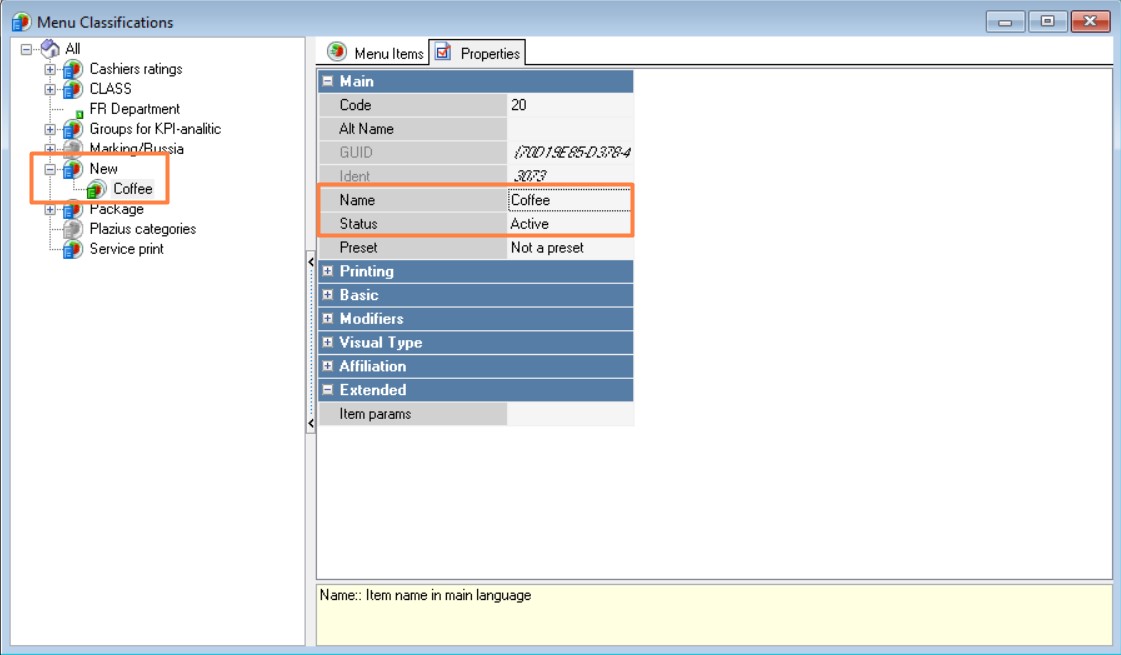
Category properties
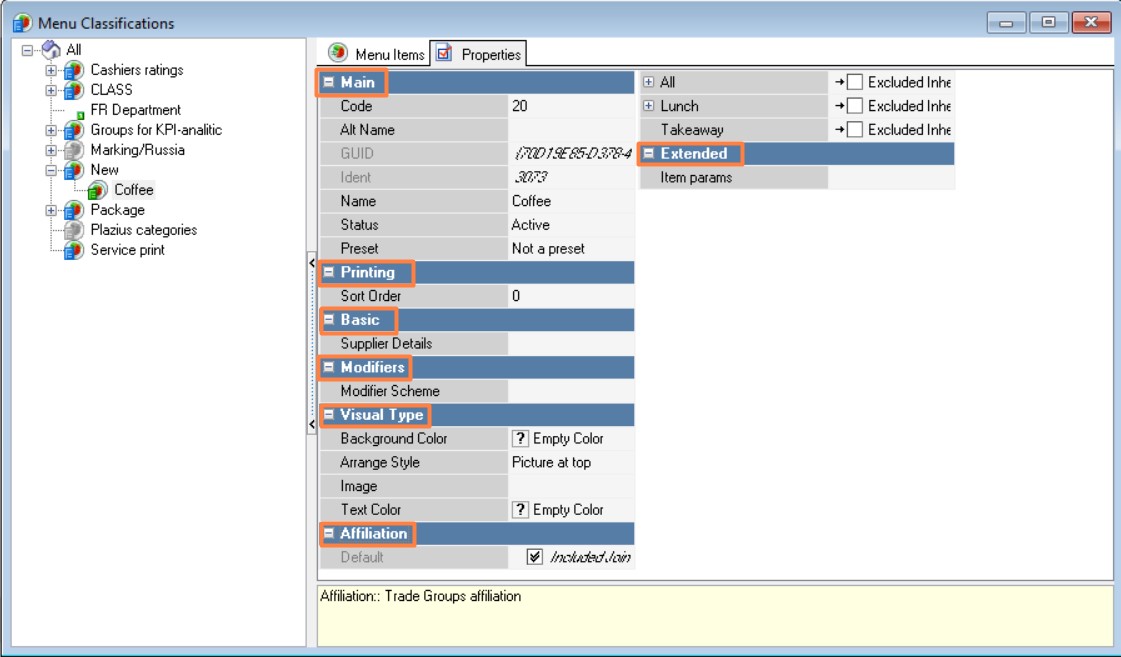
Main
- Code — numeric, unique code of the element
- Alt Name — name of the element in an alternative language
- GUID — global identifier of the element
- Identifier — internal system identifier of the element
- Name — name of the reference element in the main language
- Status — status of the reference element
- Preset — non-editable element.
Printing
- Sorting is the classification number when printing.
Basic
- Supplier details – used to configure agency/commission sales
Modifiers
- Modifier scheme — a scheme of modifiers for all menu items of the category. If one scheme is linked to a menu item, and another scheme is linked to its item category, then modifier groups from both schemes will be available at the cash register simultaneously. Groups from the scheme specified in the category are displayed first.
Visual type
- Background color — the color of the button. You can select a color from the list or from the palette, which is called by double-clicking the left mouse button in the property value area
- Arrange Style — the relative position of the image and text
- Image — selecting an image for the object
- Text color — the color of the text. You can select a color from the list or from the palette, which is called by double-clicking the left mouse button in the property value area.
Affiliation
Determining Trade Group Affiliation
Including a menu item in a category
A menu item can be added to a specific category in two ways:
- Select a classification for a menu item in the Menu directory:
- Select a menu item in the Menu directory
- In the menu item properties, in the Classifications property group, select the desired classifications for the menu item.
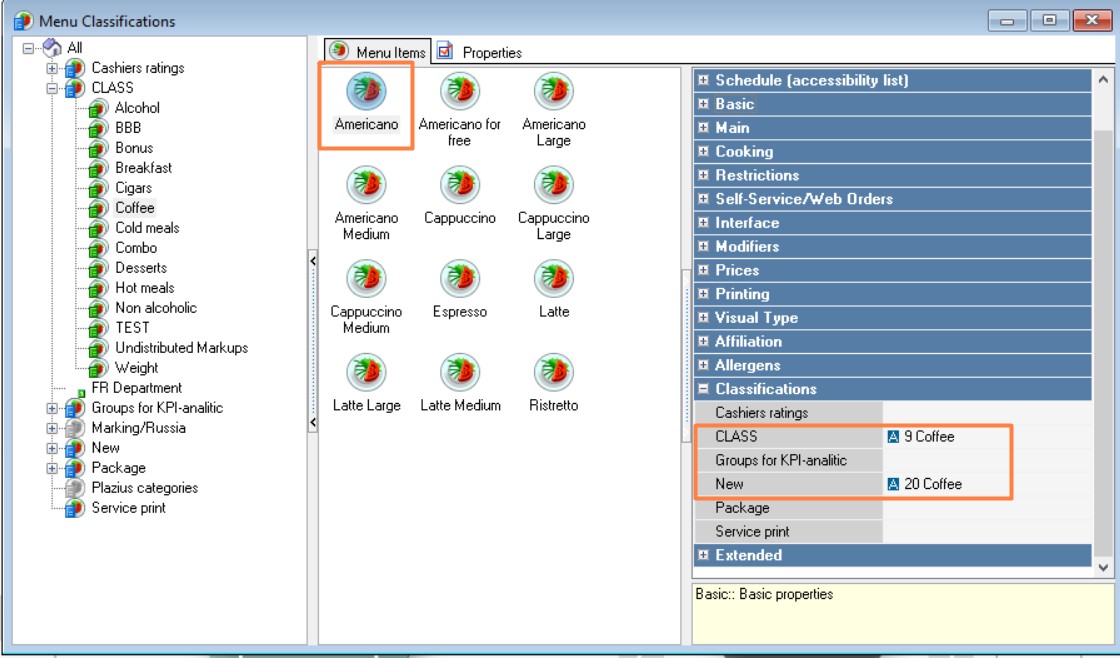
- Once a menu item is assigned a category, it appears on the Menu items tab in the Menu Item Classification under the selected category.
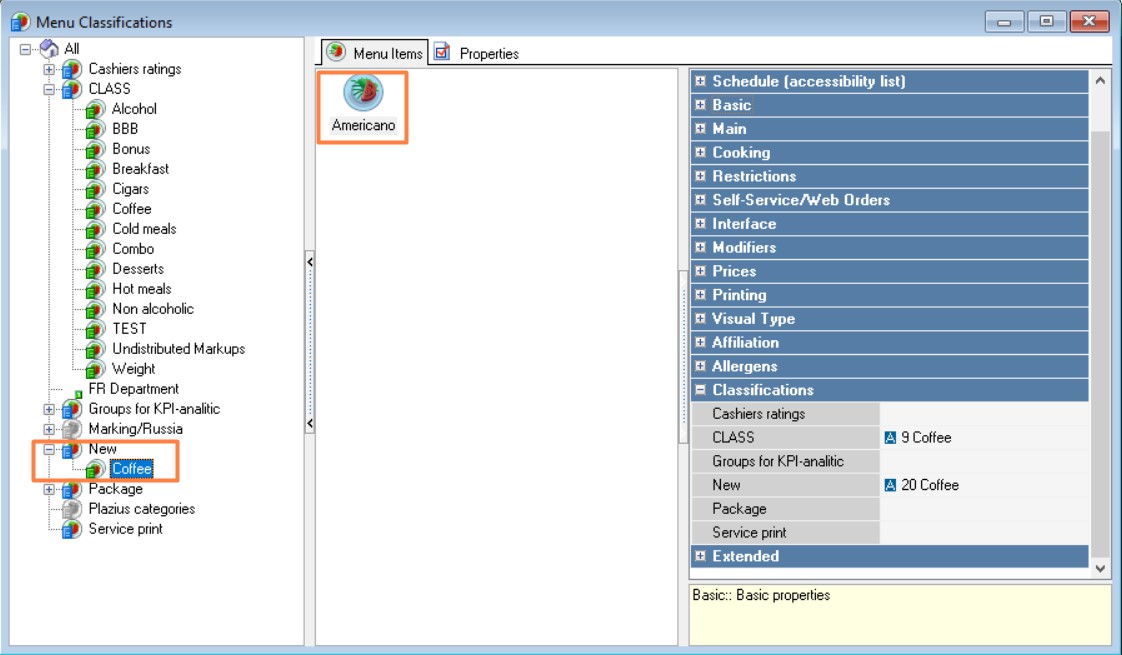
- Select a classification for a menu item in the Menu Classifications directory. Open the Menu and Menu Classifications dictionaries. Select one or more menu items in the Menu dictionary. Drag and drop them into the item category in the Menu Classifications dictionary.
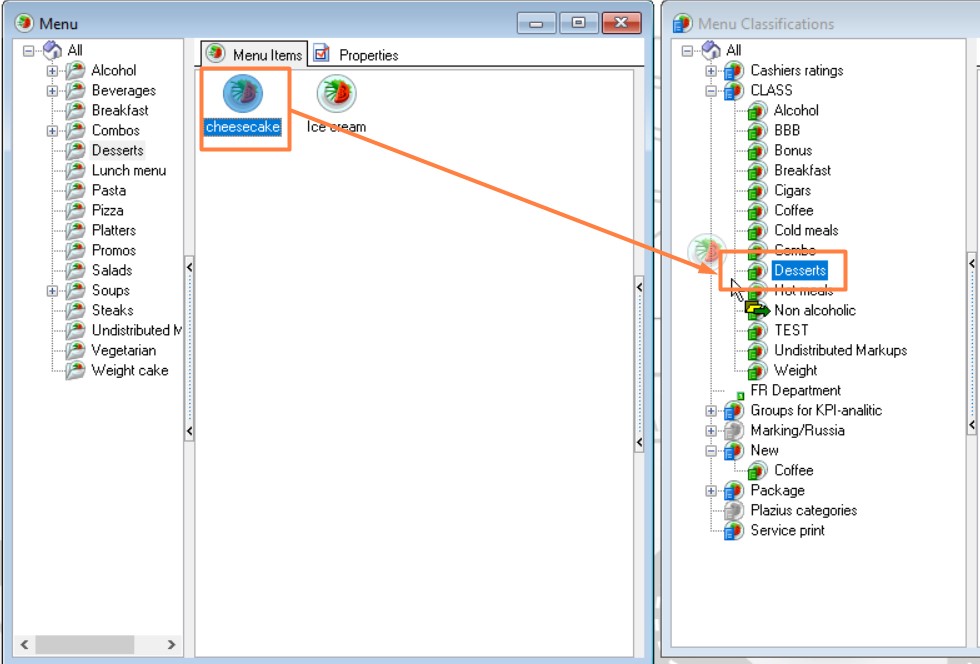
To remove an item from a category, select it and use the context menu command Remove.
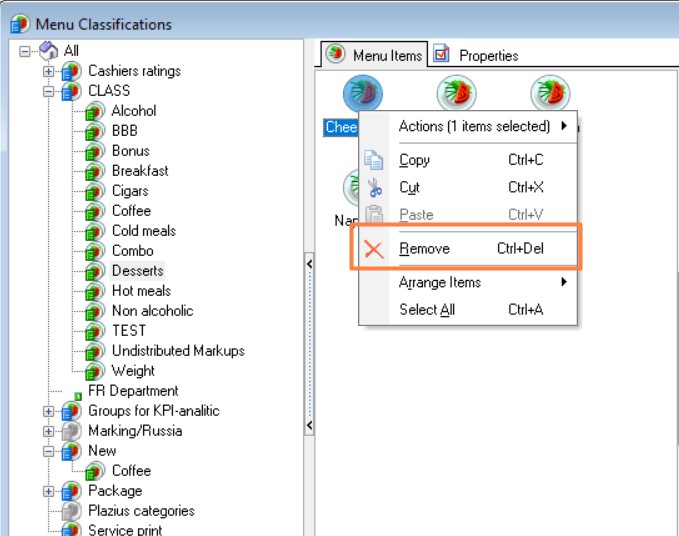
It is not possible to create new menu items in the Menu Classification directory, this is only possible in the Menu directory.