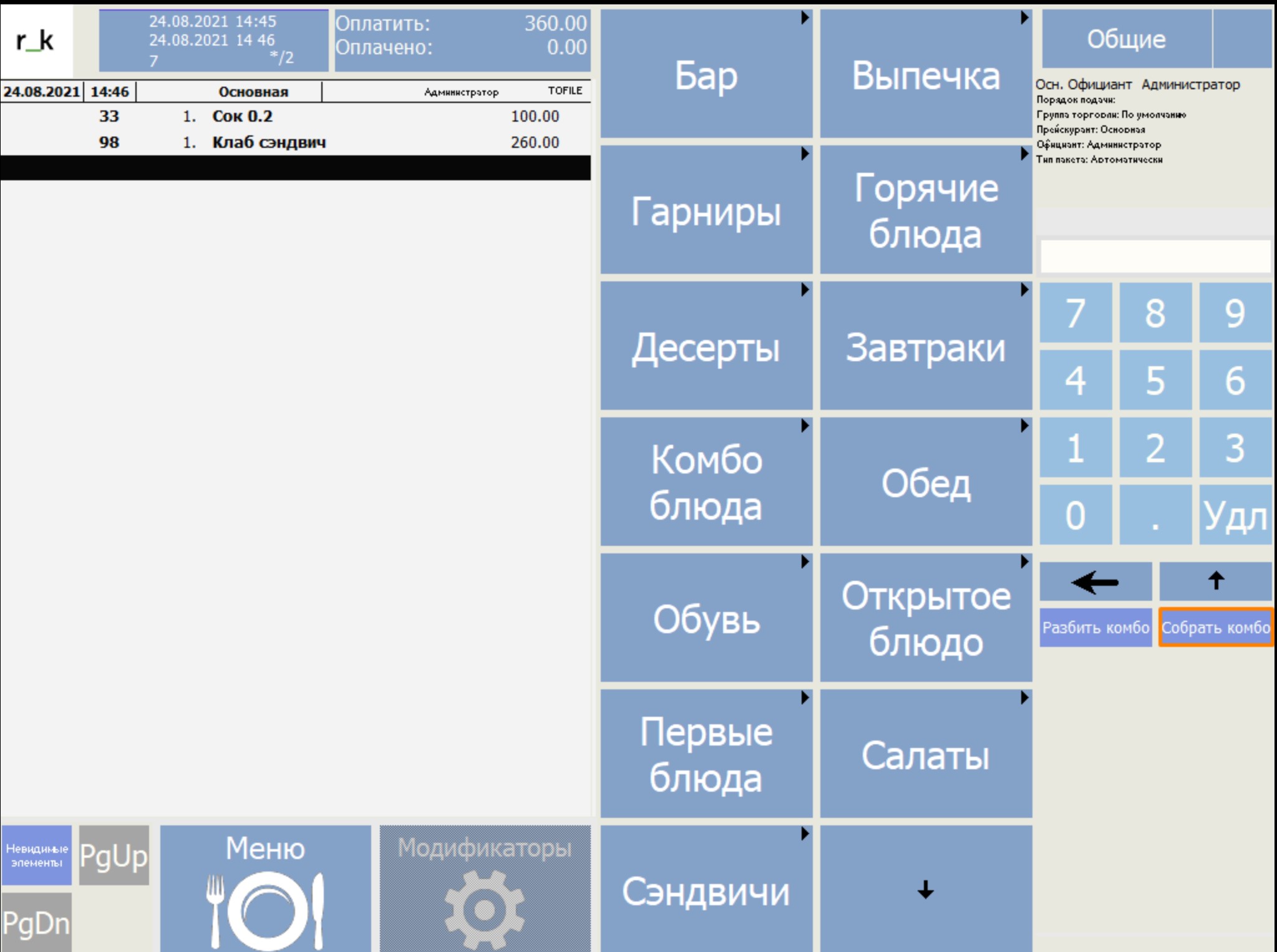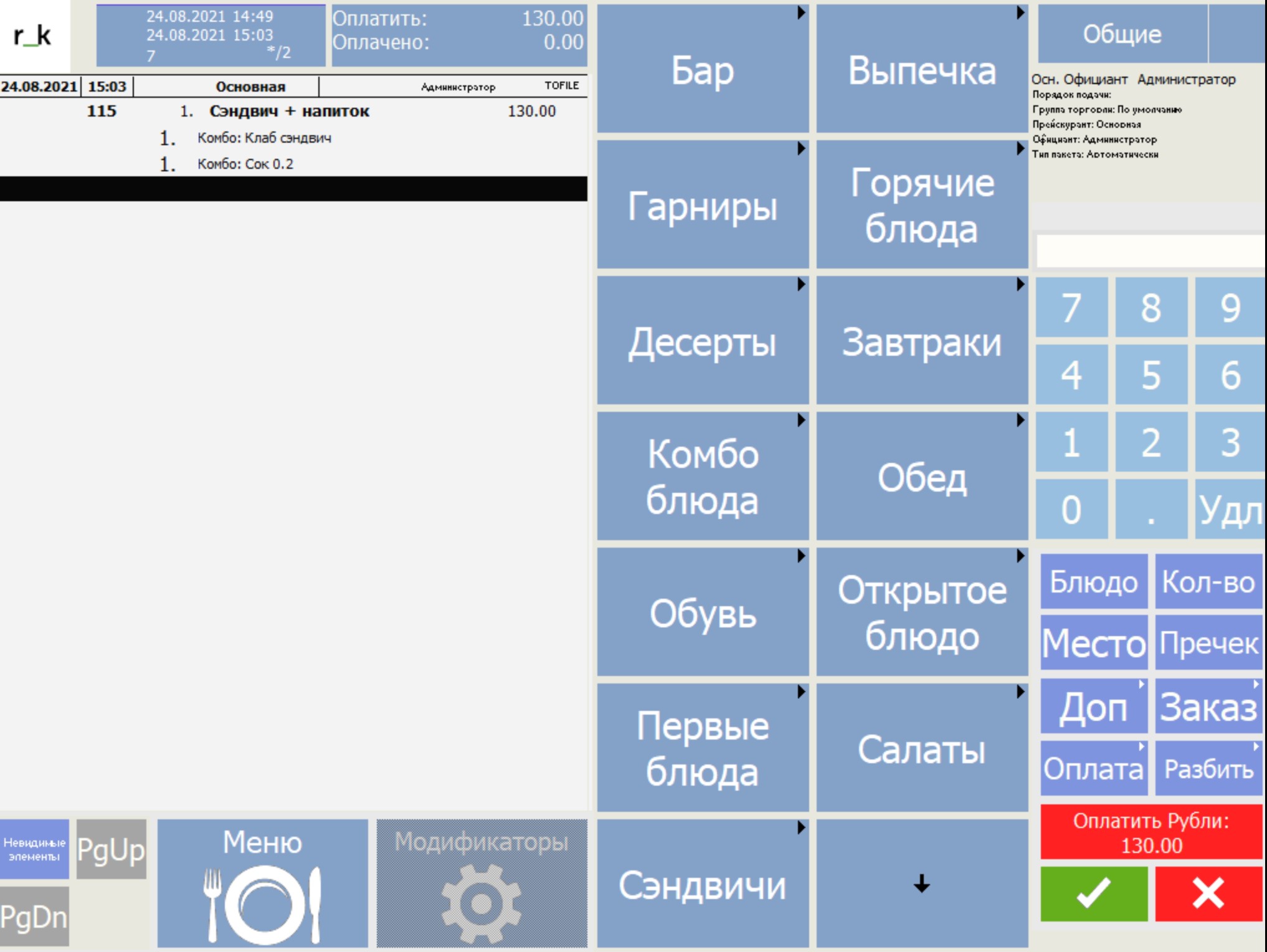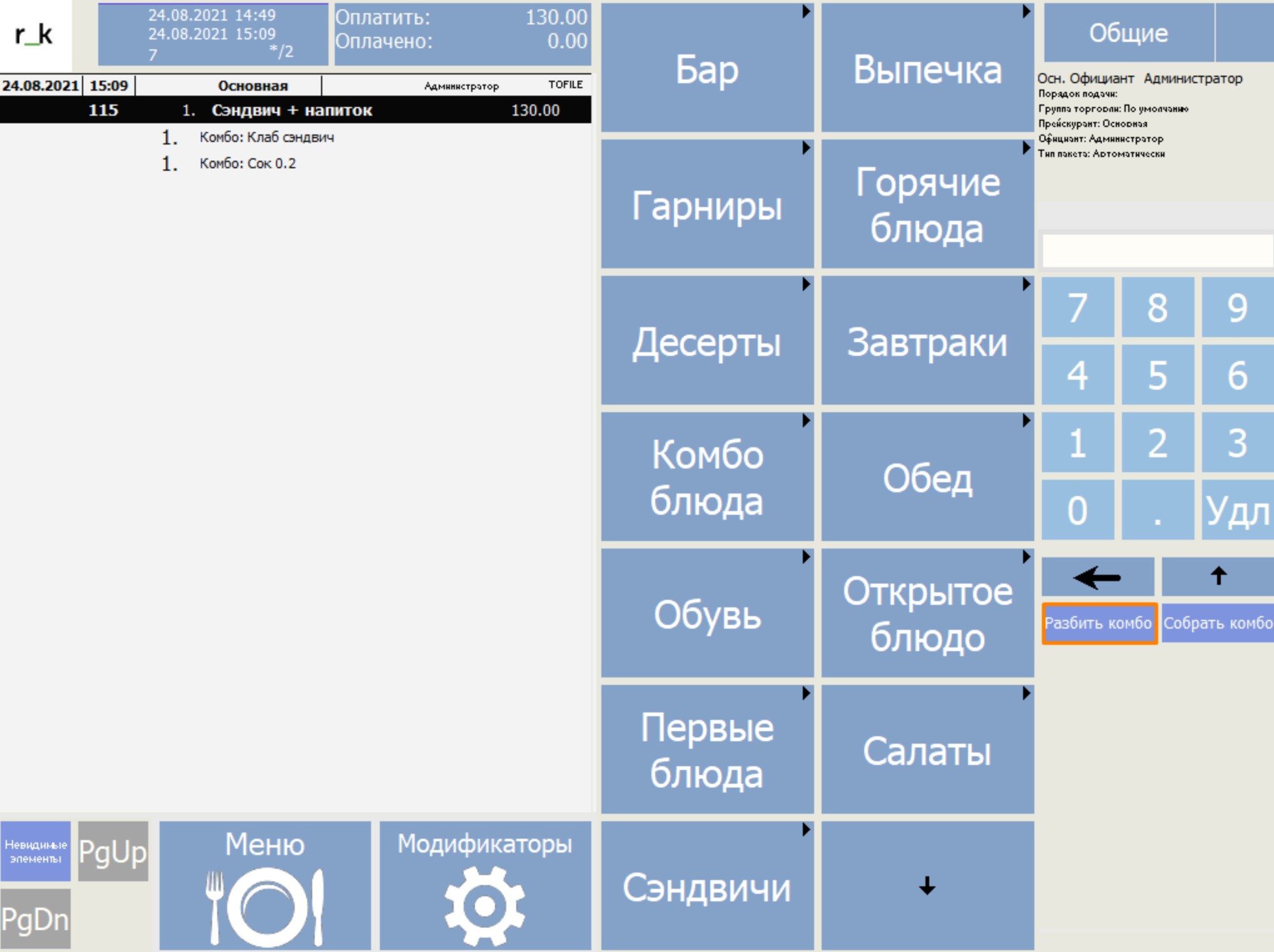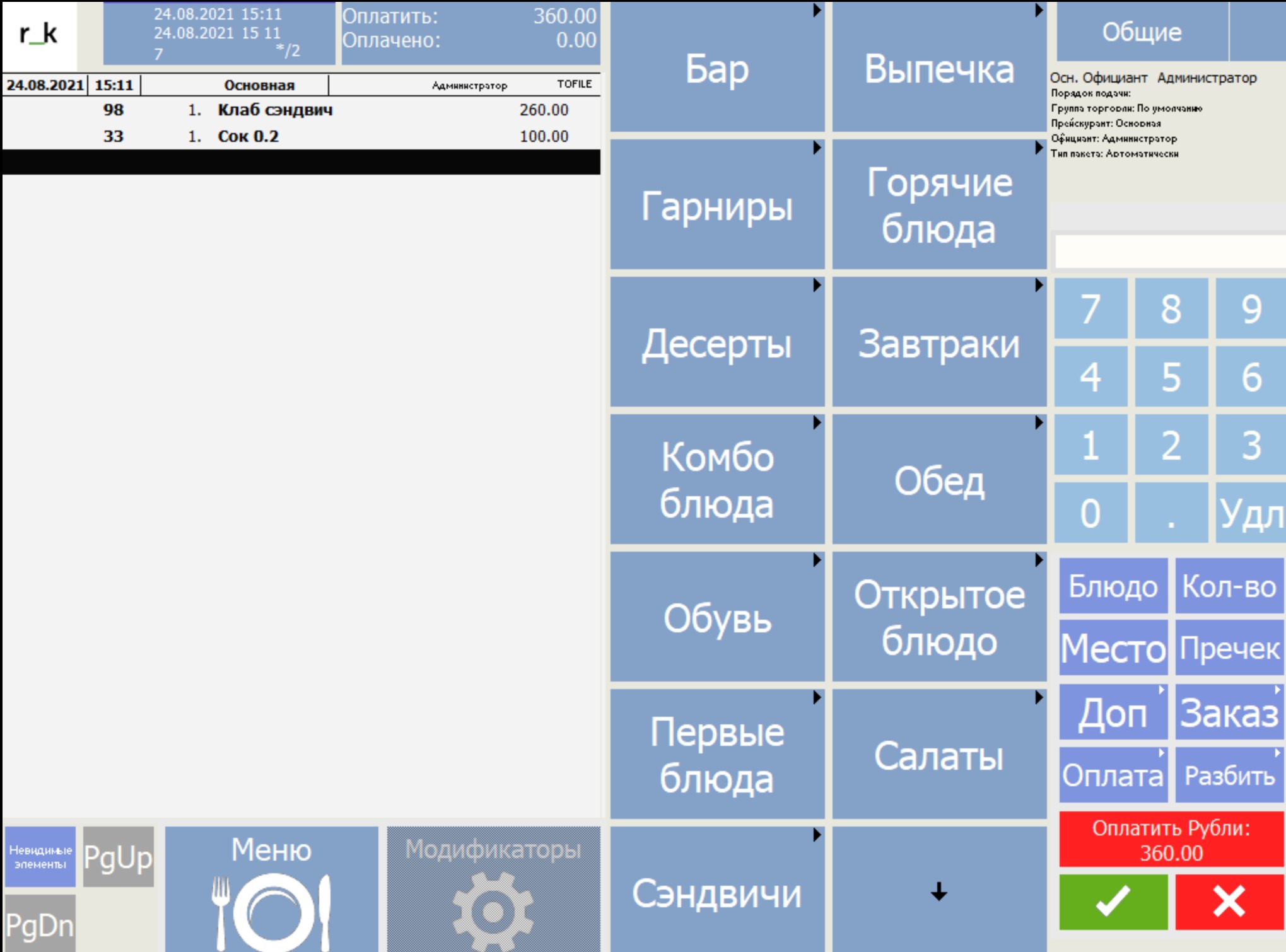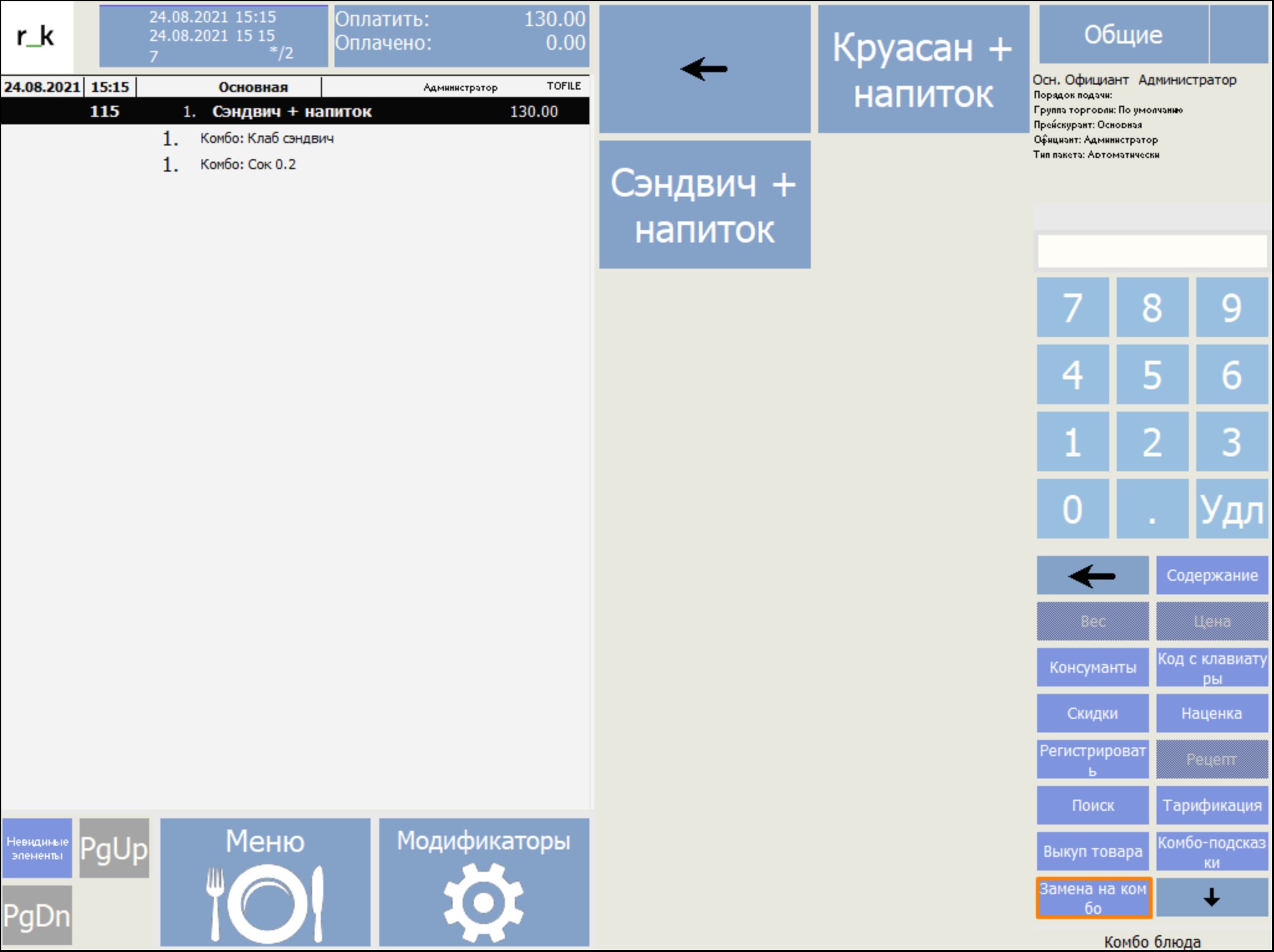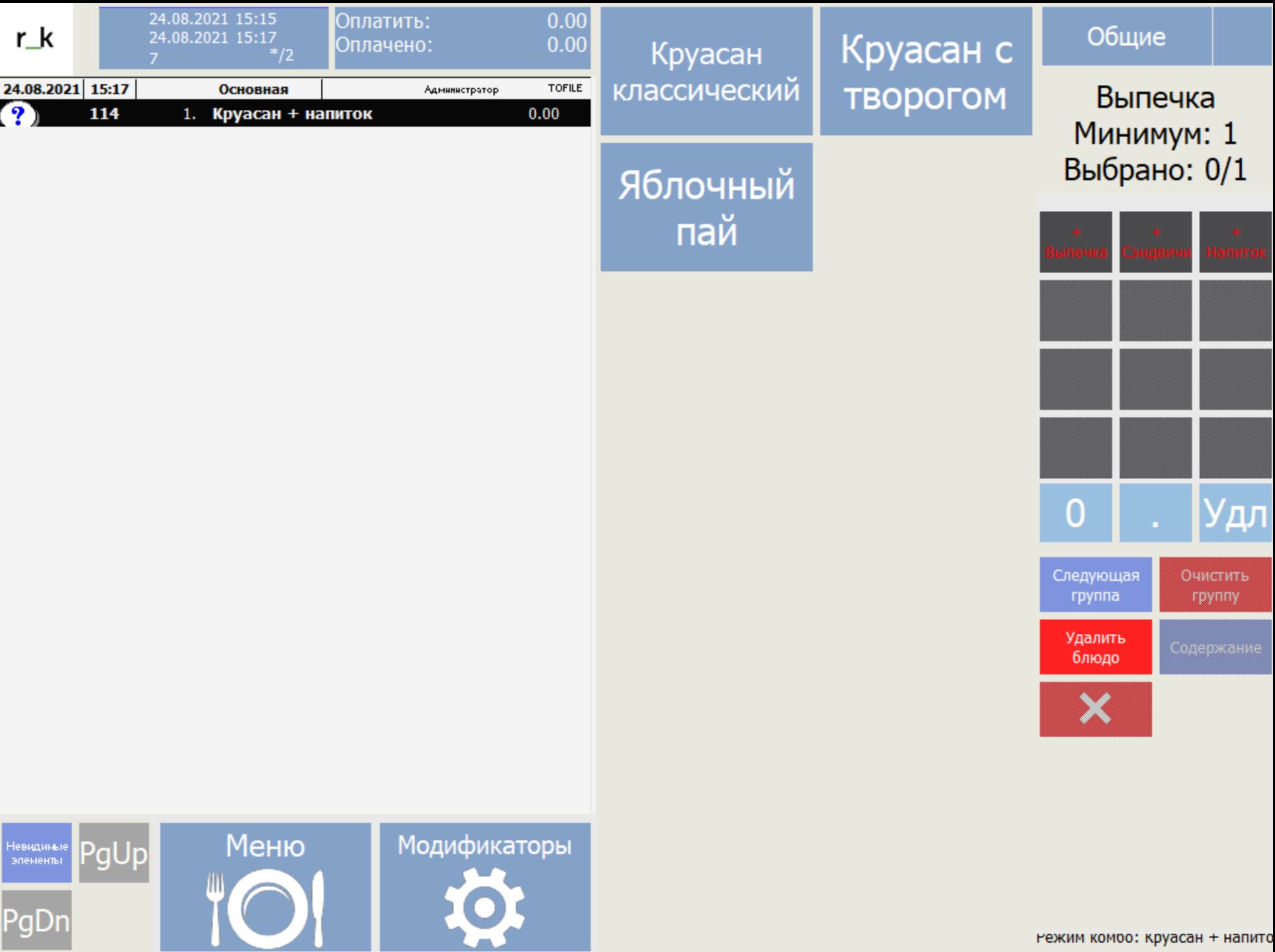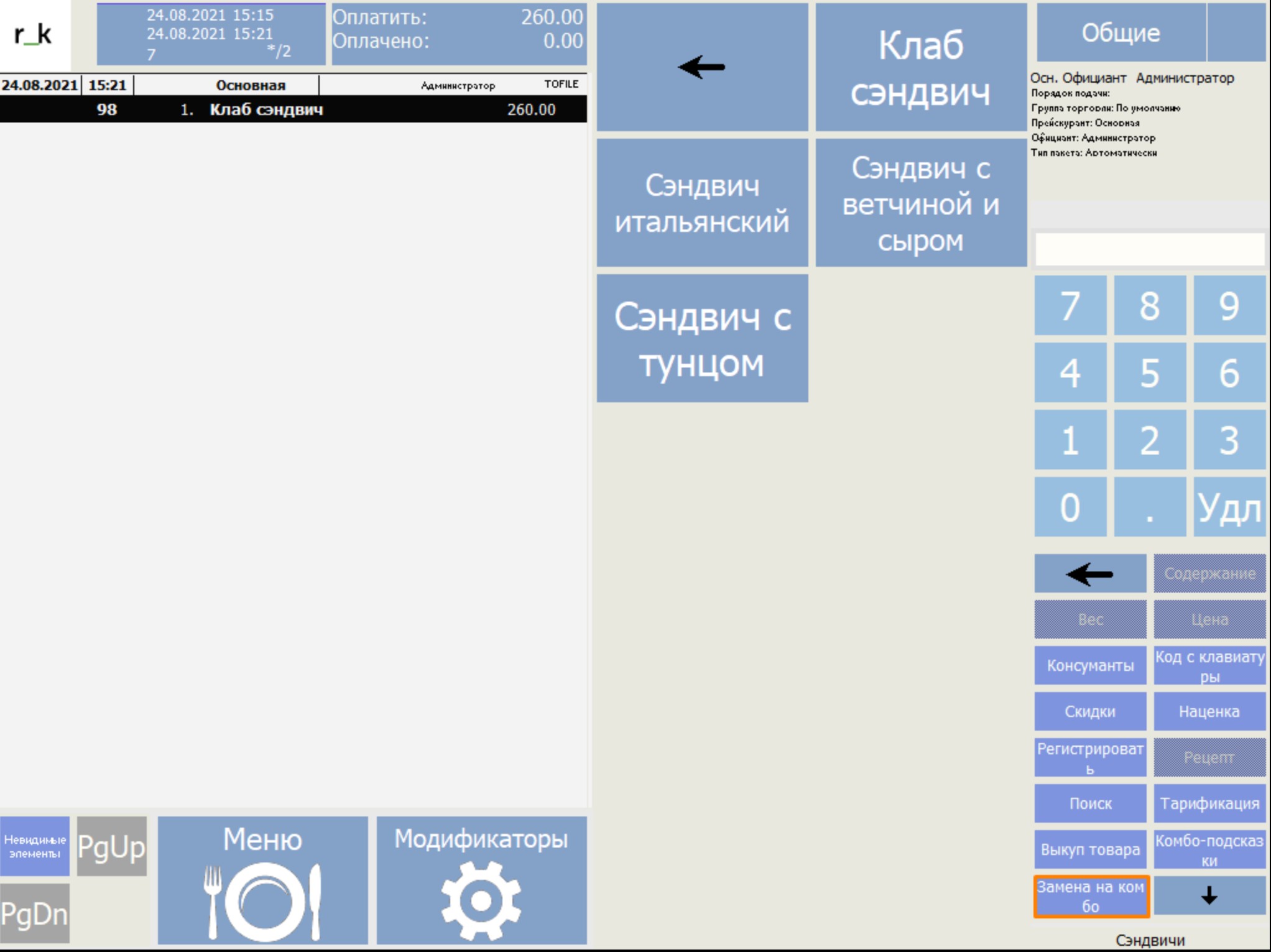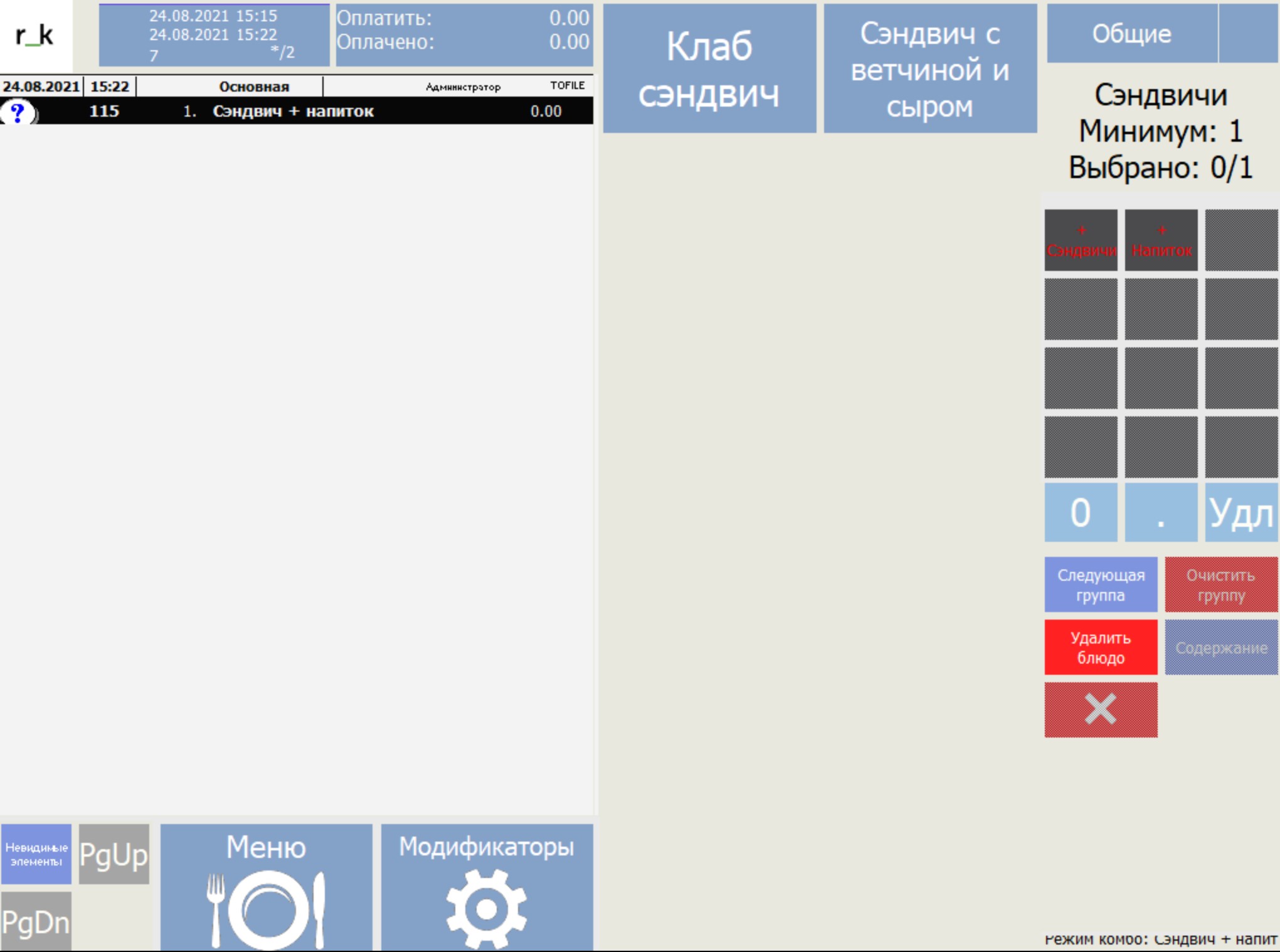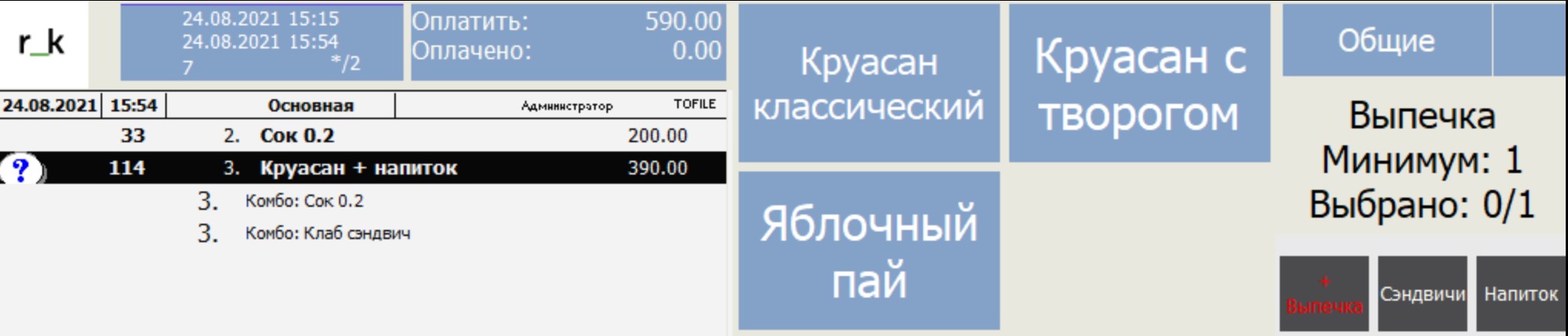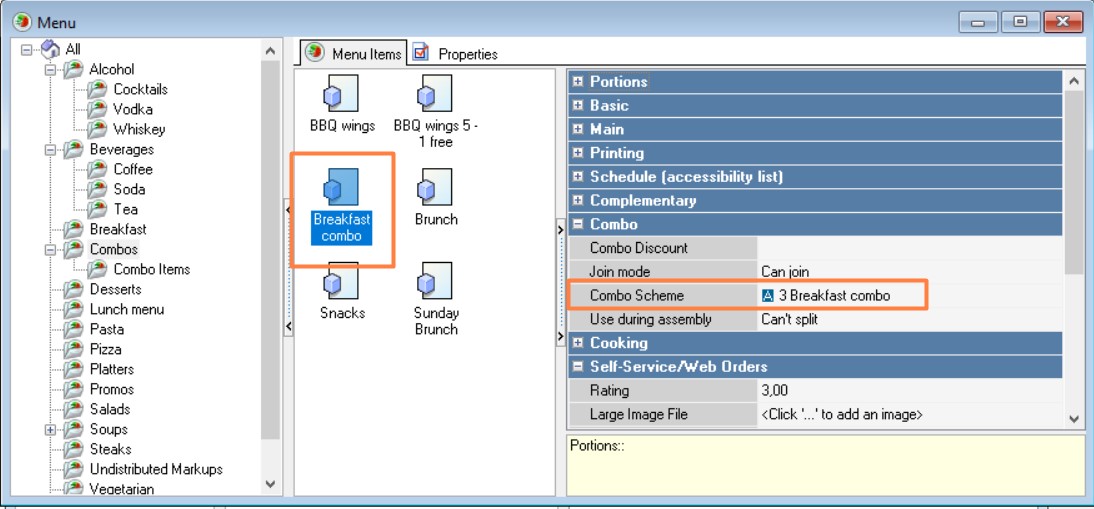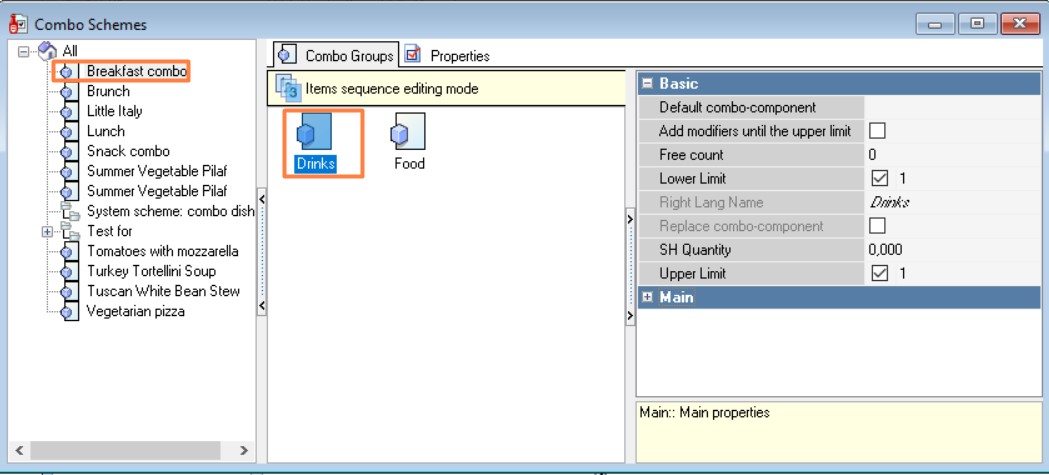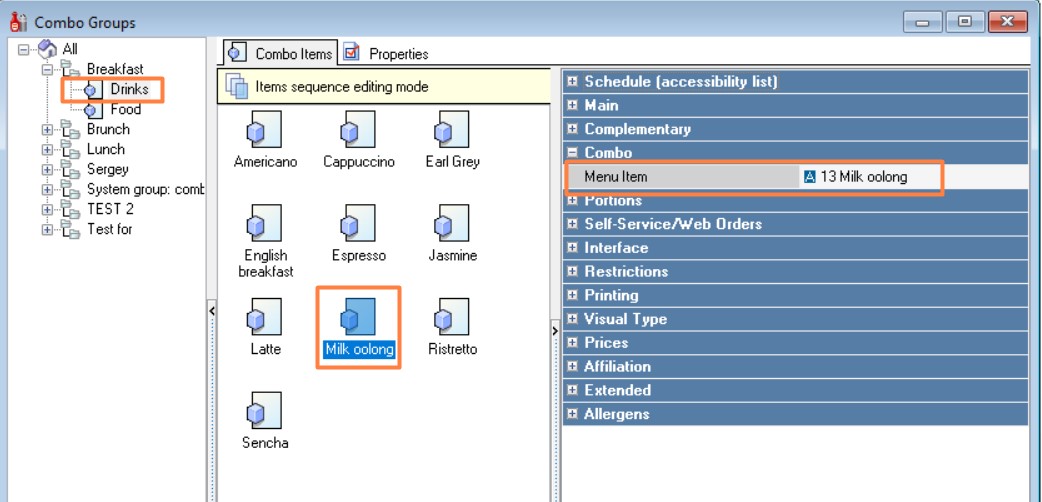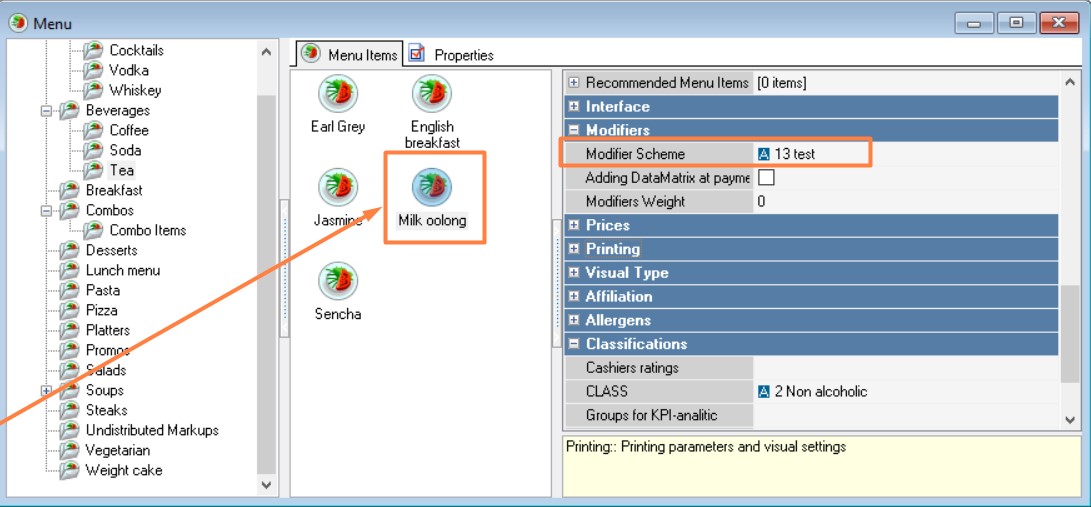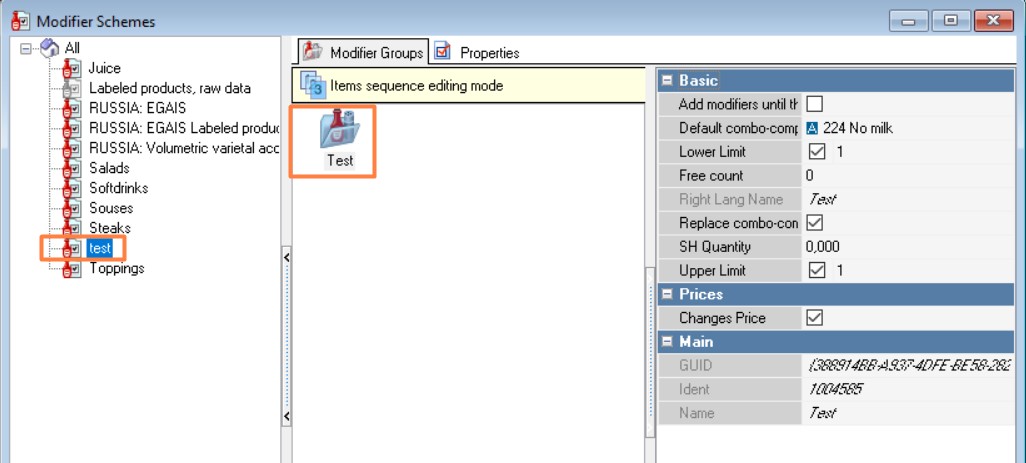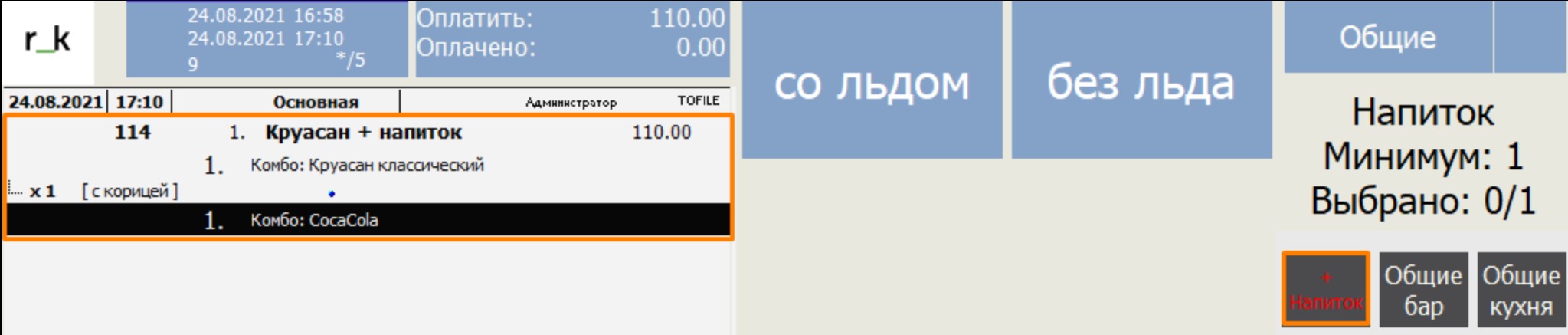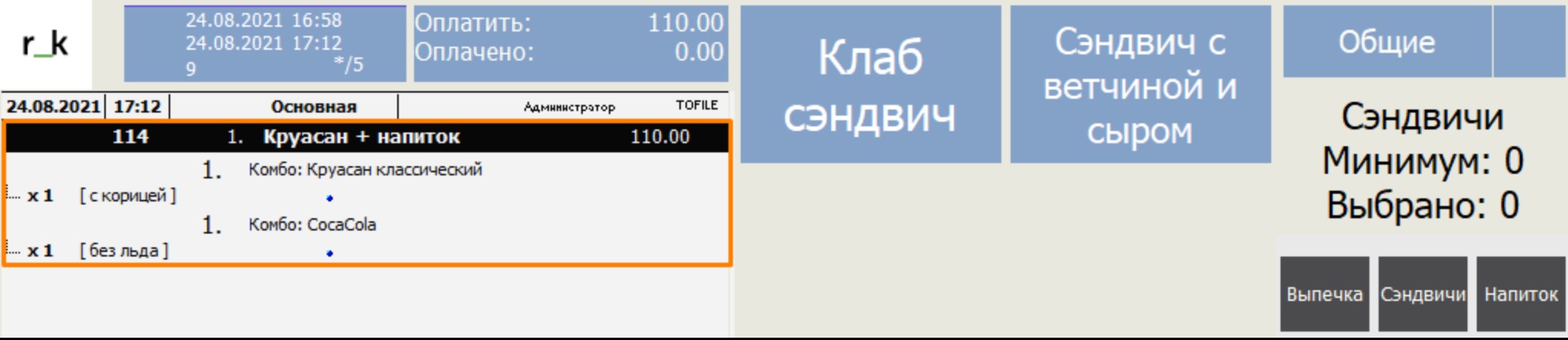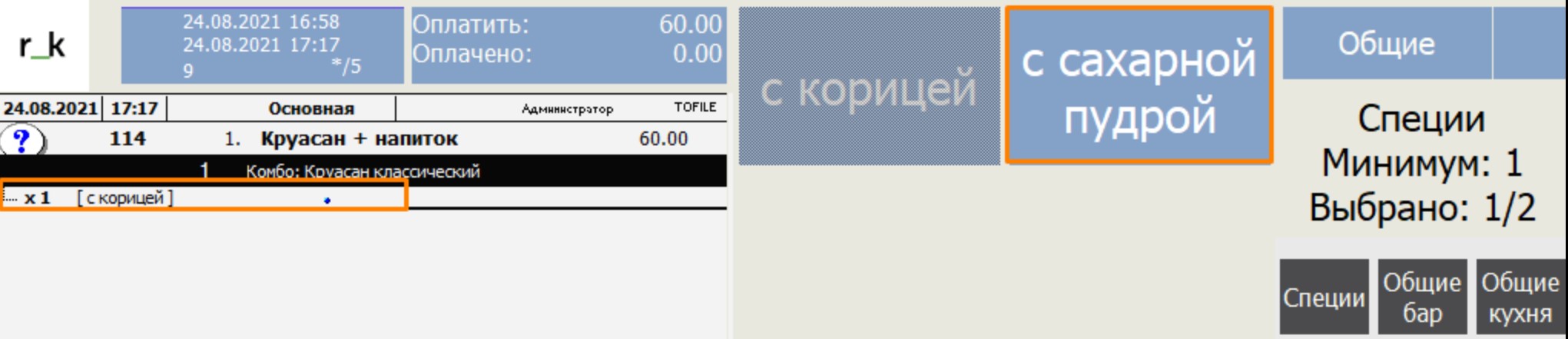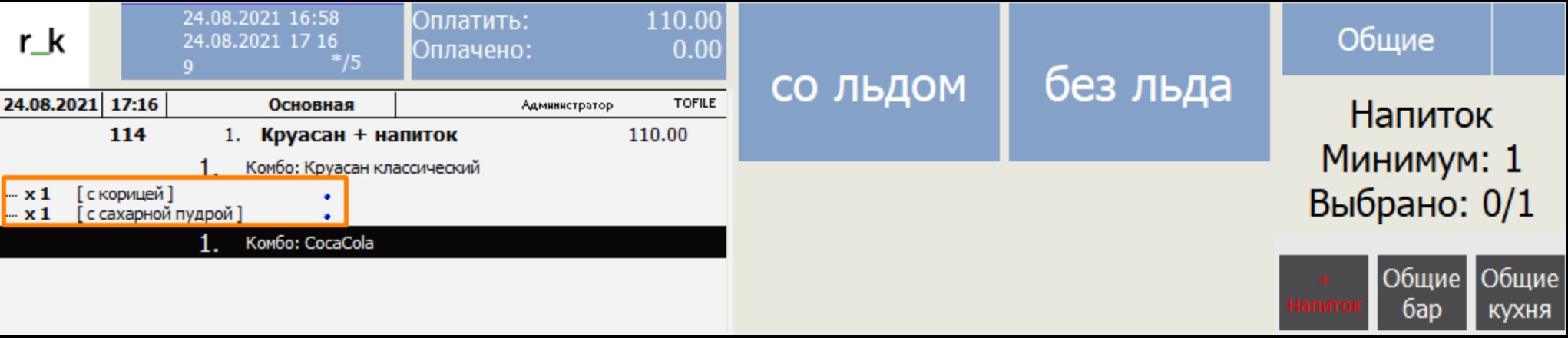Additional Features for Working with Combo Meals
Assembly, disassembly, and change to combo meals
The buttons "Join Combo," "Split Combo," and "Change to Combo" are manually added to the operations selector under the "Split" section.
«Join Combo» operation
If a guest orders individual menu items that can be combined to form a complete combo meal, you may offer to replace this selection with a combo meal, which is usually more affordable.
Presets
- In the Menu > Menu directory, in the combo meal properties, in the "Join mode" property, specify the value "Can join".
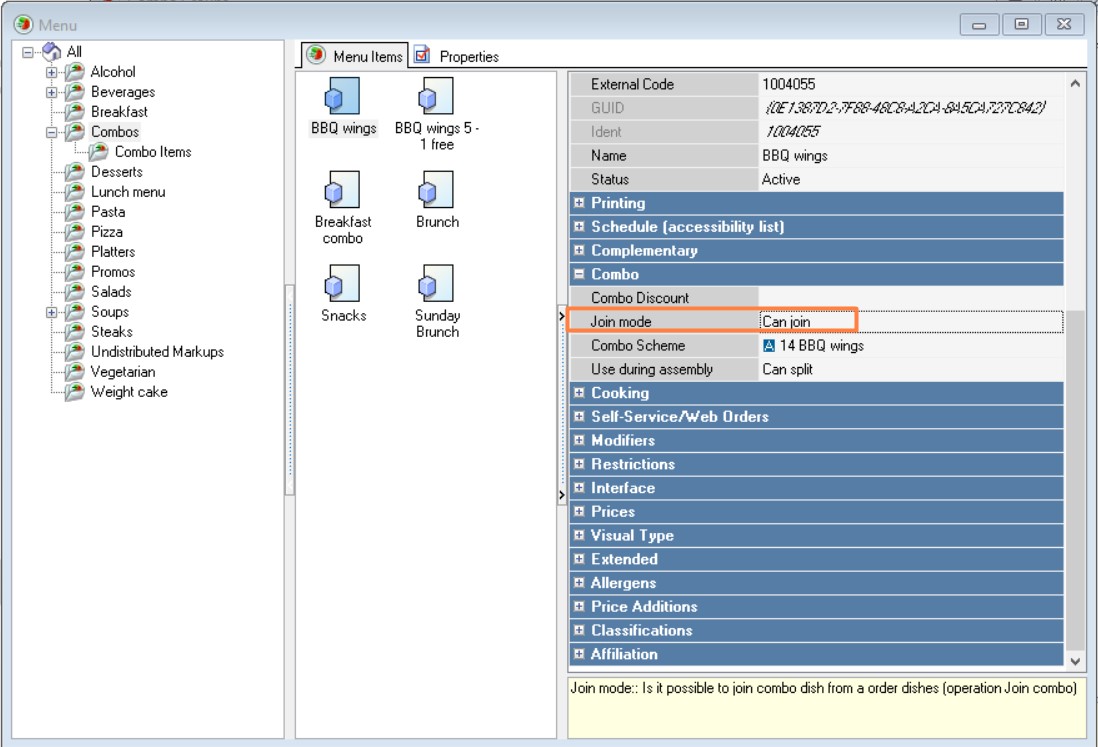
Only those menu items whose combo elements are mandatory are collected in a combo meal. If the selected menu item is included in the combo meal, but is not mandatory to select, then such a menu item will not be taken into account when assembling.
2. Create a new selector Settings > Graphical interface > Selectors, in which you need to add the "Join combo" function key.
At the cash register
Add menu items that are part of the combo to your order. To replace them with a combo meal, use the "Join combo" button.
|
|
|---|
Split Combo Operation
The "Split Combo" operation is the reverse of the "Join Combo" operation. It breaks down the assembled combo into original menu items.
The "Split Combo" operation does not apply to manually added combo meals. It only works for combo meals assembled using the "Join Combo" operation.
Presets
In the Menu > Menu directory, in the properties of the combo meal, in the "Use during assembly" property, specify the value "Can split".
Create a new selector in the dictionary Settings > Graphical interface > Selectors, in which you need to add the "Split combo" function key.
At the Cash Register
At the cash register, the "Join Combo" operation was used to create the combo meal "Sandwich + Drink." To break down this combo meal into separate menu items, use the "Split Combo" operation.
|
|
|---|
Change to another combo meal operation
If necessary, combo meals can be replaced with each other.
Presets
In the Menu > Menu directory, go to the properties of the combo meal. In the Additional group, select the appropriate combo meal for replacement using the Change to combo property.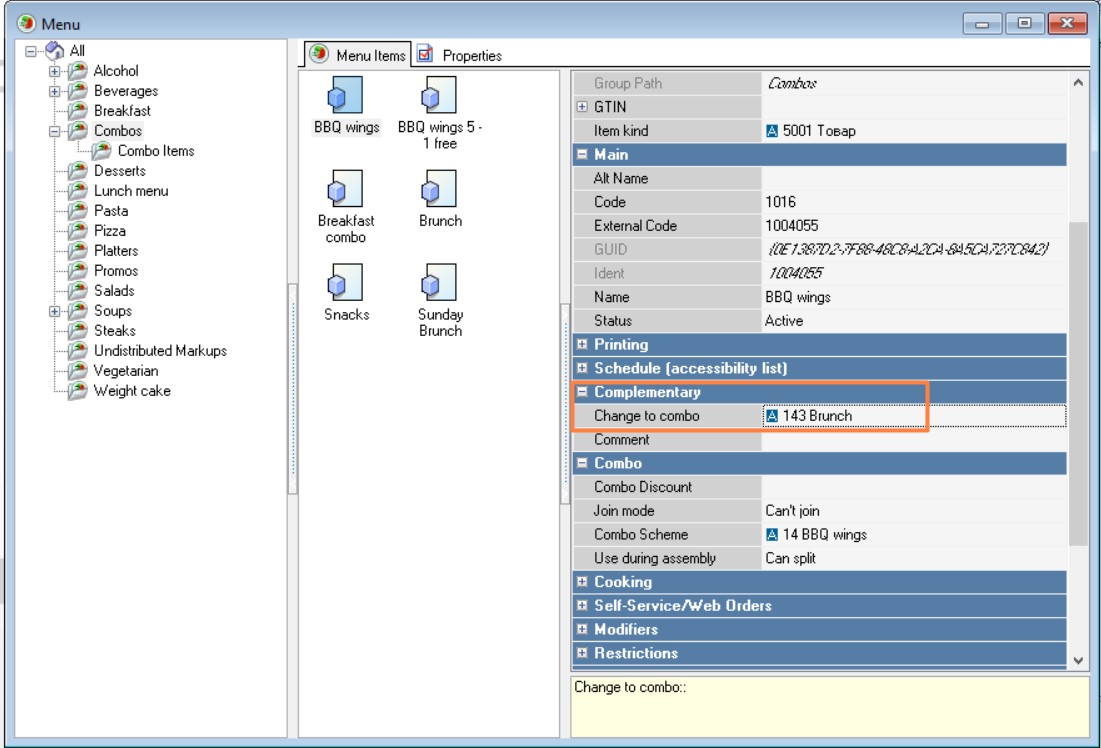
If the employee does not have the right to Reduce the order amount, then the combo meal can only be replaced with a combo meal with an equal price or a combo meal that exceeds the price of the first. If the price of the combo meal for replacement is lower, then confirmation from the manager will be required.
Create a new selector Settings > Graphical interface > Selectors, in which you need to add the "Change to combo" function key.
At the Cash Register
To replace a combo meal with another combo meal, click on the "Change to combo" button.
|
|
|---|
"Replace a standard menu item with a combo meal" Operation
If necessary, the standard menu item can be replaced with a combo meal.
Presets
For any menu item, you can specify a combo meal to replace. The item does not have to be part of this combo meal.
In the Menu > Menu directory, in the properties of a standard menu item, in the Complementary group, in the "Change to combo" property, select the desired combo meal.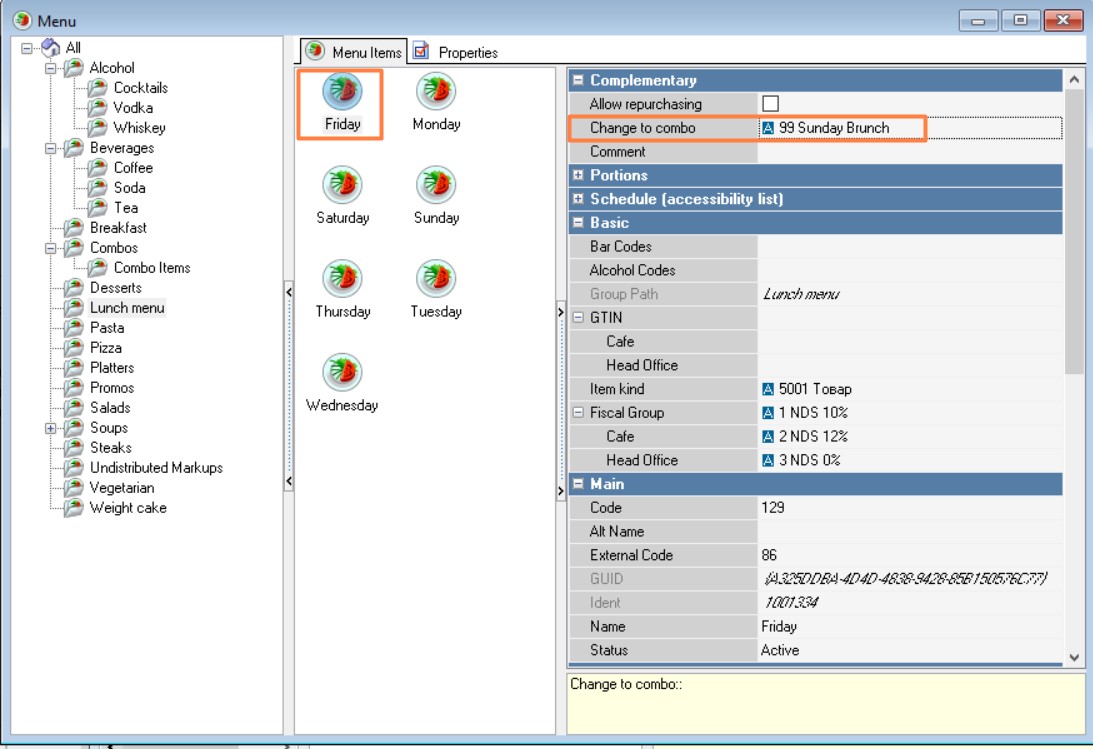
At the Cash Register
To replace a standard menu item with a combo meal, use the "Change to combo" button.
|
|
|---|
Using Combo Assistant
Combo Assistant displays the names of combo meals that can replace selected menu items in an order, provided there are still unselected items from the last mandatory group of the combo meal. For example, when a drink, pastry, dessert, etc., are missing to complete the combo meal. The prompt is merely a recommendation and can be ignored.
The selected combo meal will be added to the order, while removing from the order previously entered menu items that will become components of the selected combo meal.
Presets
In the dictionary, Settings > Parameters, turn on the "Combo Assistant" option.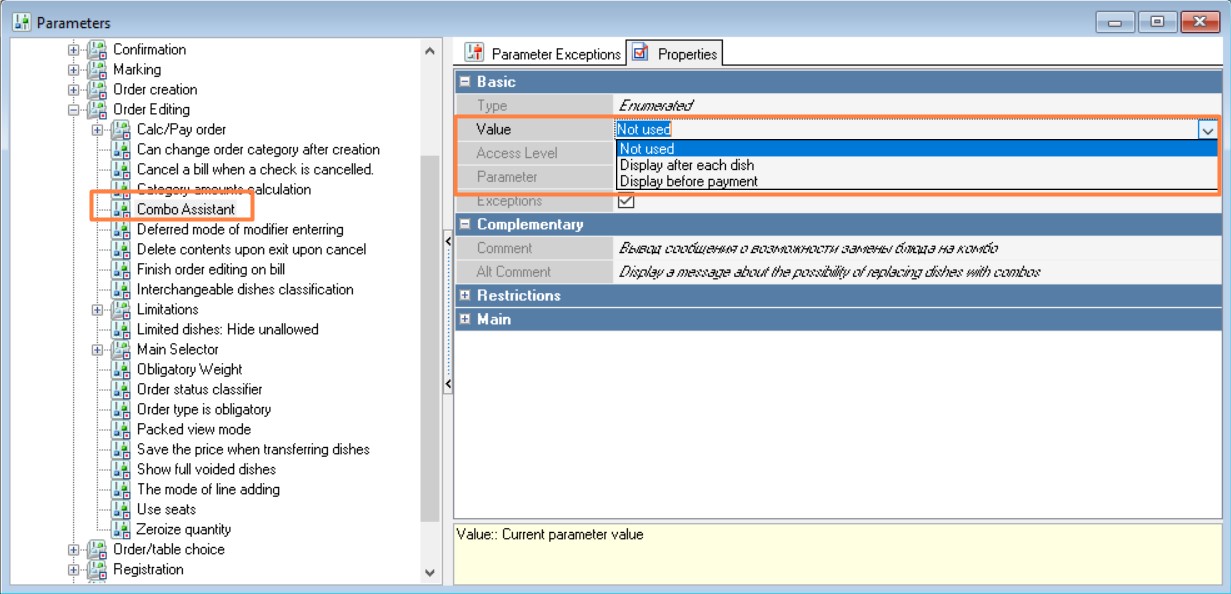
Values of the "Combo Assistant" parameter:
- Display after each dish — combo prompts will be displayed in the order every time when, to form a combo meal, it remains to select menu items from the last mandatory combo group.
- Display before payment – combo prompts will be displayed when switching to payment mode, i.e. after clicking the "Pay" button, if the order contains a corresponding set of menu items to form a combo meal.
- Not used – combo prompts are disabled and will not be displayed.
The operation of combo assistant is influenced solely by the mandatory components of a combo meal. In other words, if the selected menu items are mandatory components of the combo meal and there remain mandatory components to be chosen from the last combo group to complete the combo meal.
At the Cash Register
Once the condition for displaying combo prompts is met, a message "Combo Assistant: Select a combo to add" will appear in the upper right corner and all combo meals that meet the conditions will be displayed in the menu area.
Combo Assistant lists combo meals that can be used instead of the selected menu items.
The list includes the name of the combo meal, as well as the name of the combo group (in angle brackets <...>) from which the remaining items need to be selected.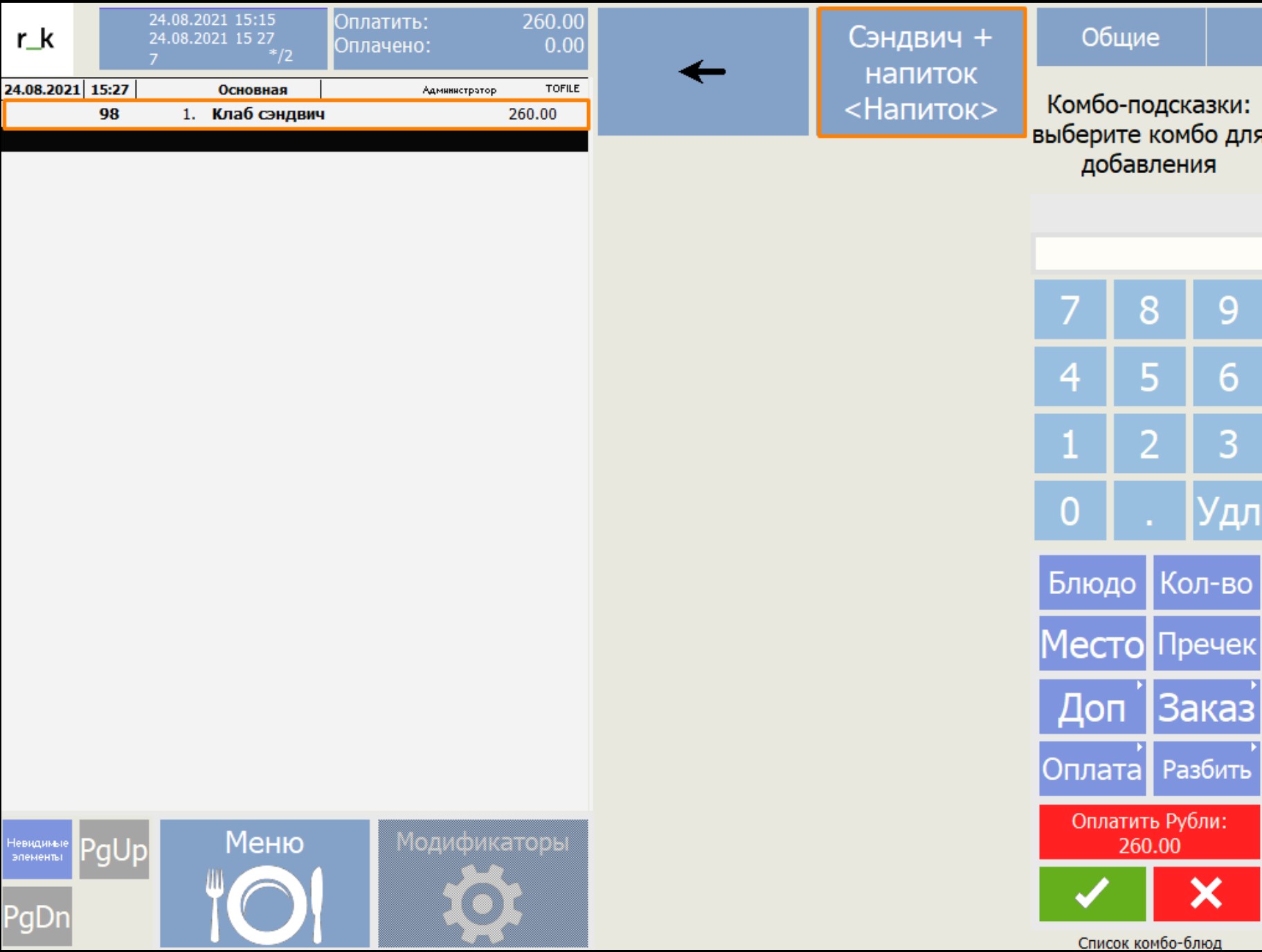
After selecting the desired combo meal from the suggested list, the previously selected standard menu items will be replaced with combo components, and the menu area will display the contents of the last group with the mandatory combo components.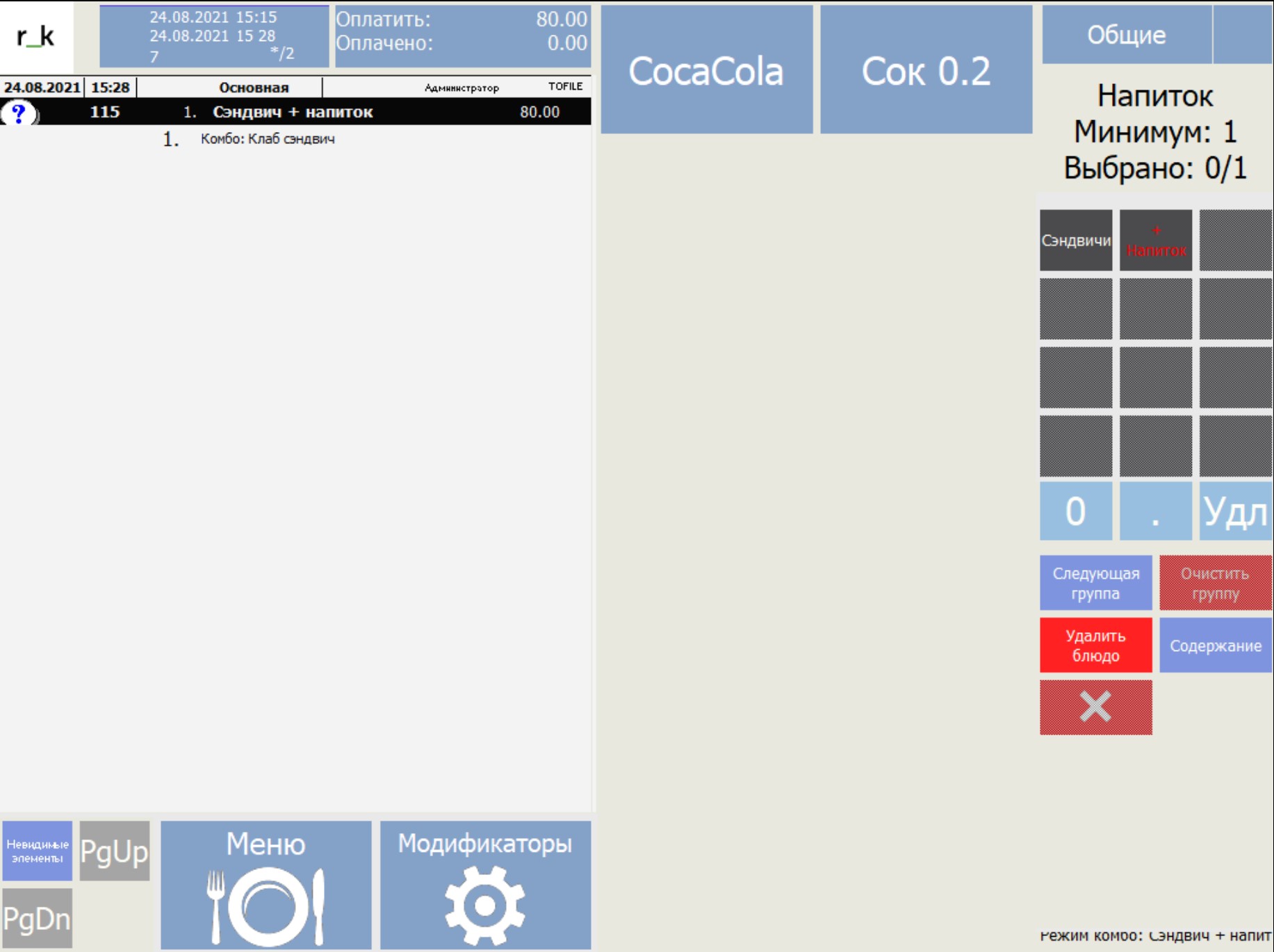
Then you can work with the combo meal in standard mode.
Behavioral characteristics:
- Combo Assistant does not display any prompts if all menu items comprising the combo have been selected, as this violates the primary condition for using Assistant.
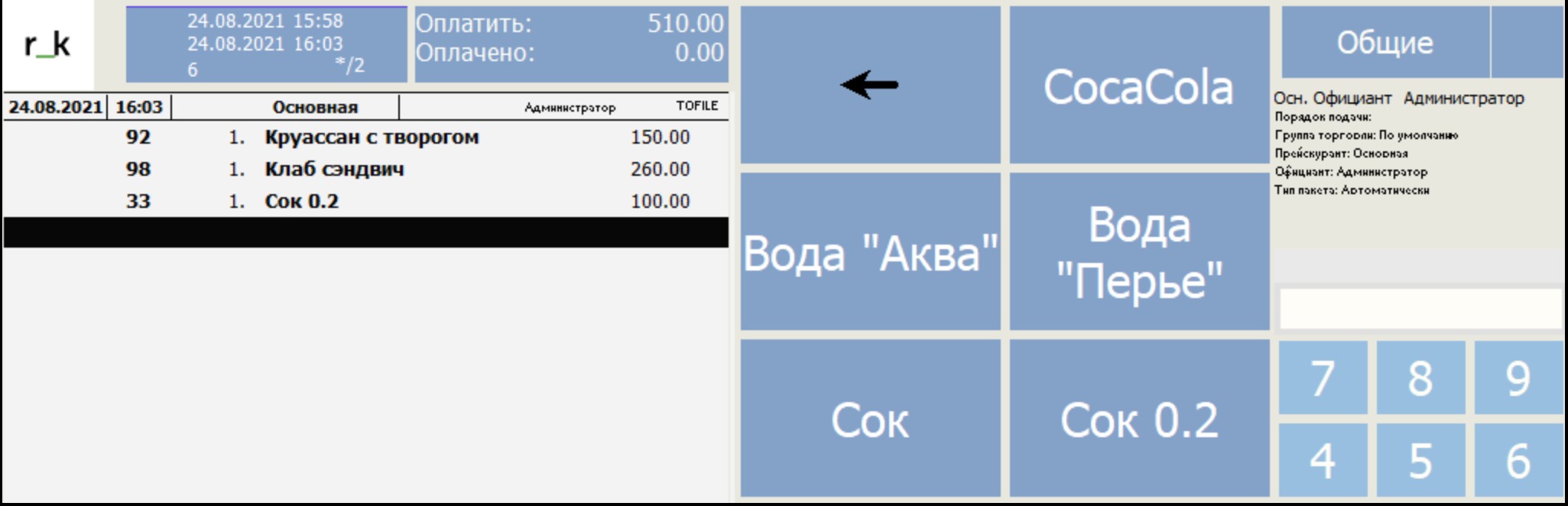
- Several portions of menu items have been added to the order in one line. When replacing them, the maximum number of whole combos will be formed. The rest of the items will remain unchanged.
|
|---|
|
Two-level Combo
A combo can consist of two levels: the first level contains combo elements, while the second level contains modifiers associated with the dish (menu item) referenced by the combo element. For example, the menu item could be "Coca-Cola," and its modifiers would be "With Ice" and "Without Ice."
Preliminary Settings:
A combo meal named "Breakfast combo" was created, and the combo scheme "Breakfast combo" was assigned.
A combo group called "Drink" was added to the combo scheme.
- In the "Drink" combo group, a combo element "Milk oolong" was added, linked to the menu item "Milk oolong"
- The modifier scheme "Test" was attached to the menu item "Milk oolong"
- A modifier group named "Test" was added to the modifier scheme, containing two modifiers: "Milk" and "No milk"
1. | 2. |
|---|
3. | 4. |
|---|---|
5. | 6. |
At the cash register, a two-level combo appears as follows. When adding a combo meal, the combo scheme opens first. When adding a menu item with a modifier, the modifier scheme opens.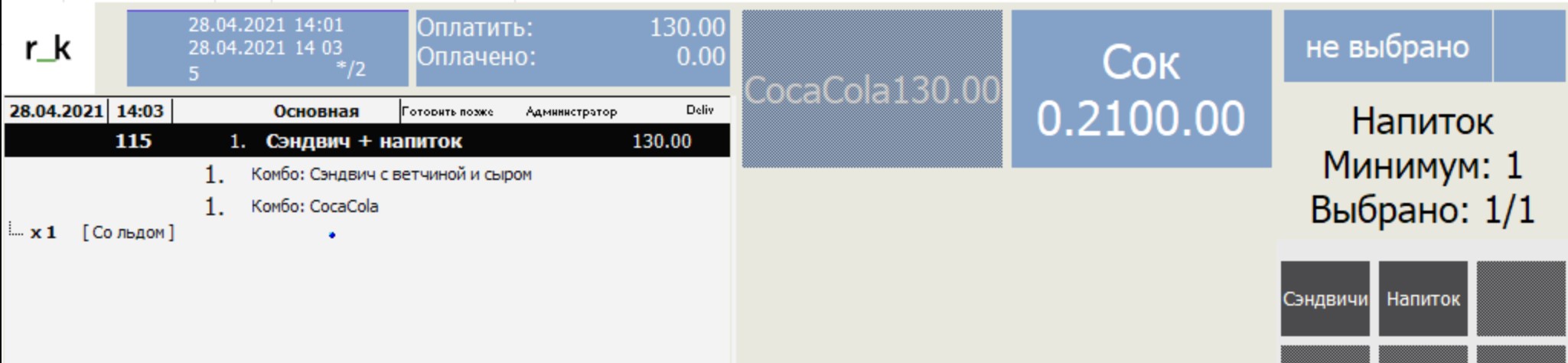
Add modifiers until the upper limit
The «Add modifiers until the upper limit» property:
- operates within the context of a two-level combo
- the "Add modifiers until the upper limit" flag is set for modifier groups in the "Modifier Schemes" directory
- not used separately for individual modifiers
- not used for combo groups in the combo scheme directory
When the "Add modifiers until the upper limit" flag is set for modifier groups, it prevents automatic progression to the next combo group until the maximum number of modifiers (as specified by the "Upper limit" property) has been reached.
In the classic scenario, after selecting the minimum mandatory modifiers, an automatic transition occurs to the next combo group. Once all required modifiers have been selected in each combo group, an automatic transition takes place to the name of the combo meal. Thereafter, both mandatory and optional modifiers can be manually added according to the settings defined for the combo meal.
|
|
|---|
In the scenario where the "Add modifiers until the upper limit" property is enabled, after selecting the minimum mandatory modifiers, NO automatic transition to the next combo group occurs. The automatic transition will only take place once the maximum number of modifiers in that group has been selected. Manual transition to the next group of modifiers will be allowed as soon as all required modifiers have been chosen.
|
|
|---|
Enabling the "Add modifiers until the upper limit" flag for a group of optional modifiers allows them to open automatically. In such cases, it is essential to specify a maximum quantity (Upper limit) for these modifiers.
Default combo-component
There is an option to automatically add one or more components of a combo meal to the order when the combo meal is selected. For instance, when adding the combo "Lunch #2" to the order, the component "Plain Rice" is automatically included.
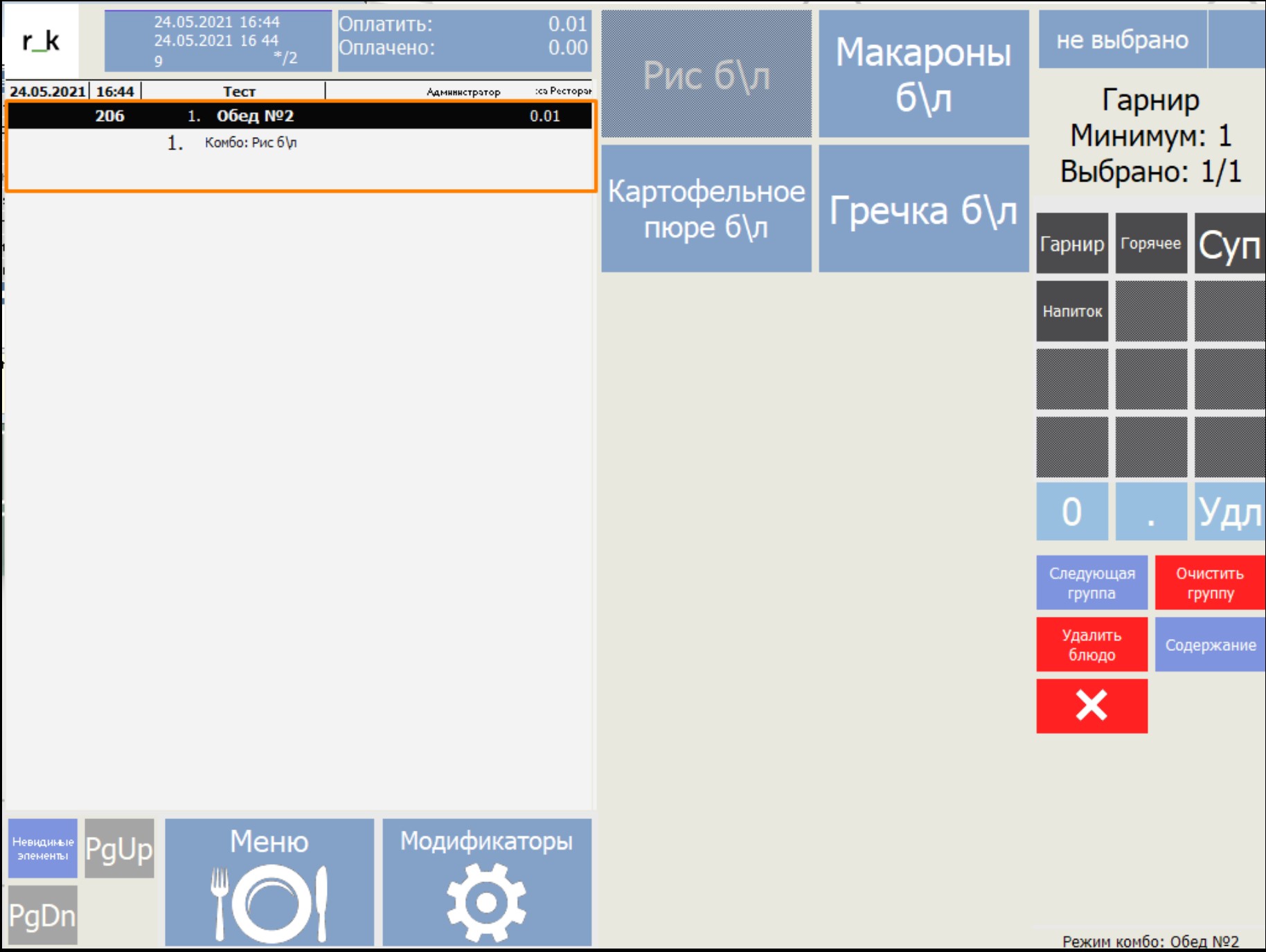
Preliminary Settings:
Select a combo group in the combo schemes dictionary, then specify the minimum and maximum quantities (upper and lower limits) in the group's settings. Afterward, the "Default Combo Component" setting becomes available.
Choose the element that will be automatically selected from this group when the combo is added to the order
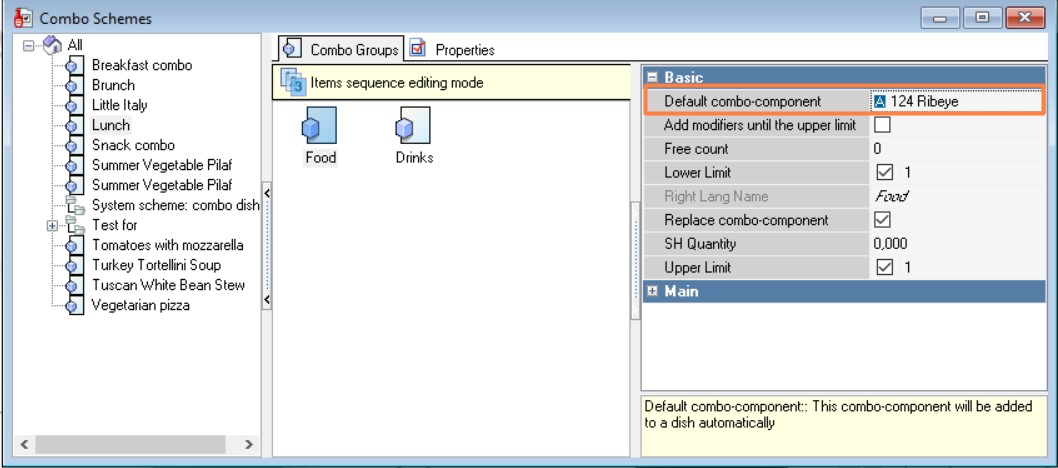
You can apply this configuration to all combo groups so that the fully assembled combo meal is automatically added to the order.
Combo Discount
When adding a combo to the order, instead of the combo element price, the price of the dish (menu item) linked to the combo component is used. The difference in prices is calculated using the formula "menu price – combo element price" and is reflected as a discount.
Preliminary Settings:
- In the Money > Discounts and Markups directory, create a new discount. Specify zero percent for the discount rate; additional conditions and restrictions are not necessary.
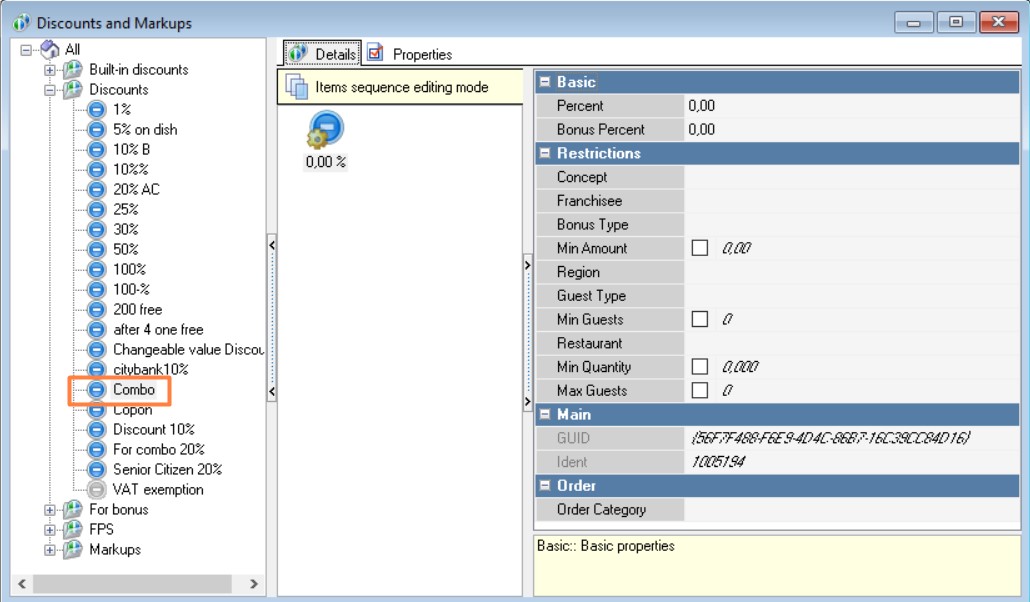
- In the properties of the combo meal (combo menu item), select the previously created discount in the "Combo Discount" property.
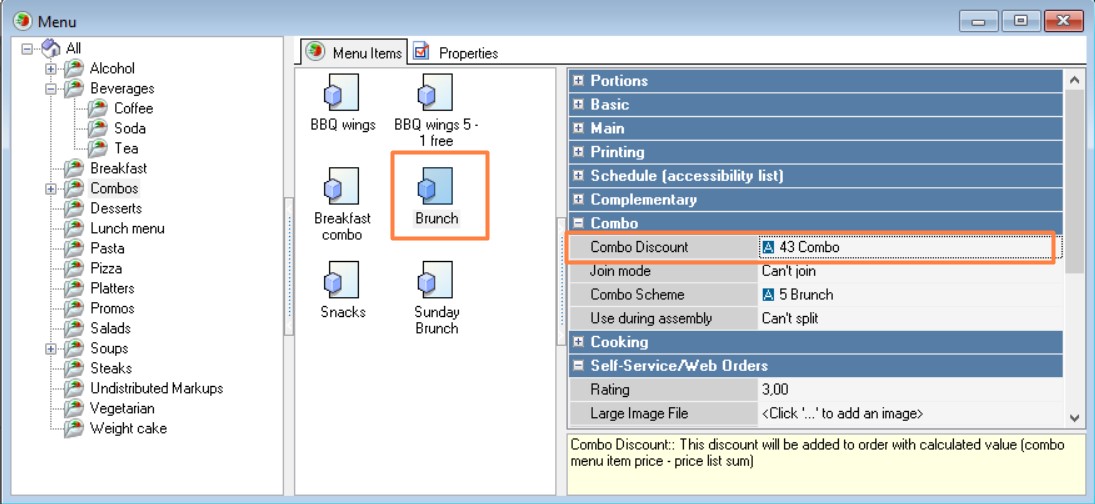
The total cost of the combo based on menu prices is 320 rubles, and the lunch price is 200 rubles, meaning the amount of the applied discount, i.e., the difference, is 120 rubles.

Weight Dish in a Combo
Starting from version 7.6.4.530, the ability to add a weight dish as a combo element has been introduced.
Presets
- In the Menu > Menu directory, create a weight dish. For detailed instructions, refer to the article titled "Creating a Weight Dish"
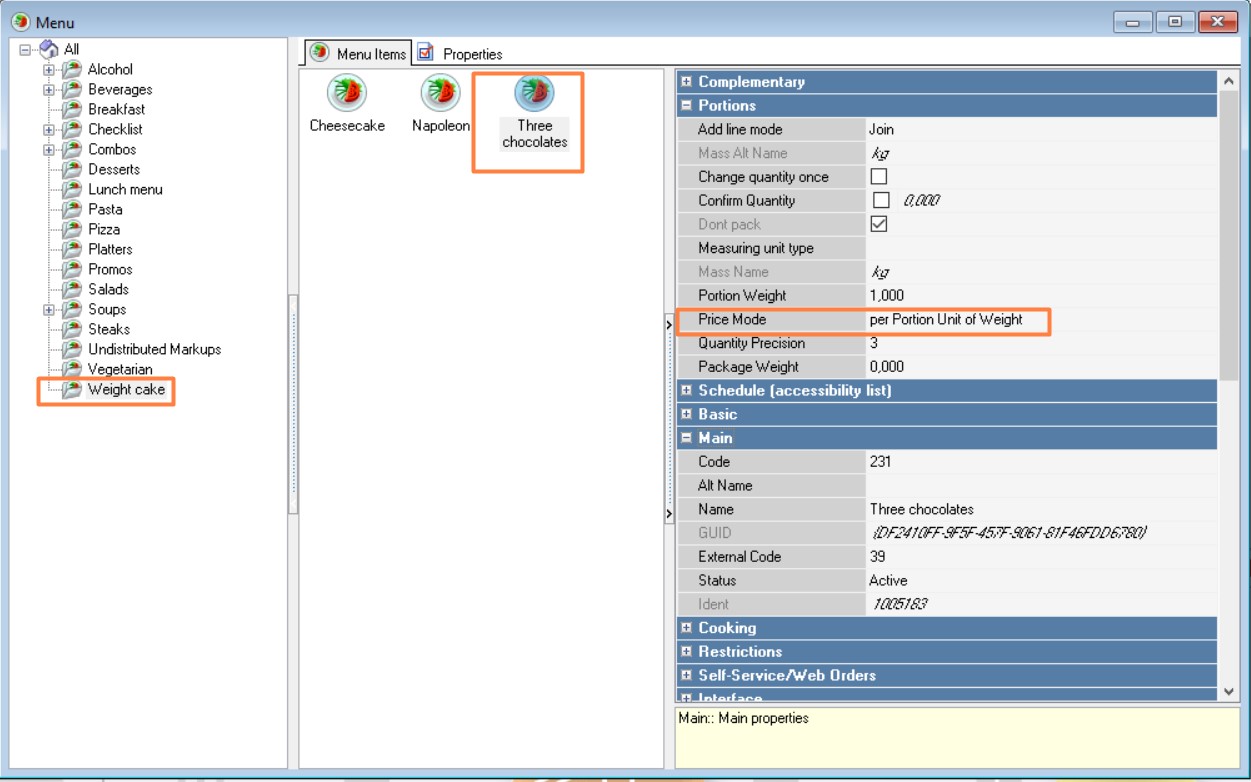
- In the Menu > Combo Groups directory, add the weight element to the combo group. For information on creating combo groups, see the article titled Combo Meal Settings
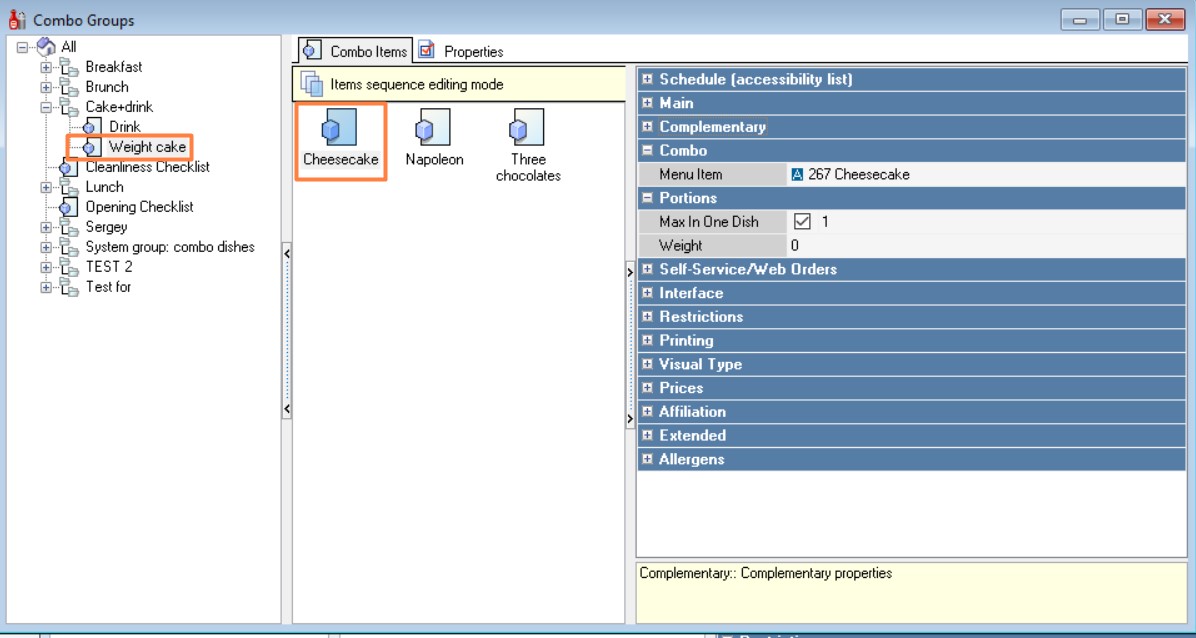
In the Menu > Combo Schemes directory, add the combo group to the combo scheme. For details on creating combo schemes, refer to the article titled Combo Meal Settings
When adding combo groups, ensure that the minimum quantity (lower limit) is not set in the combo group settings.
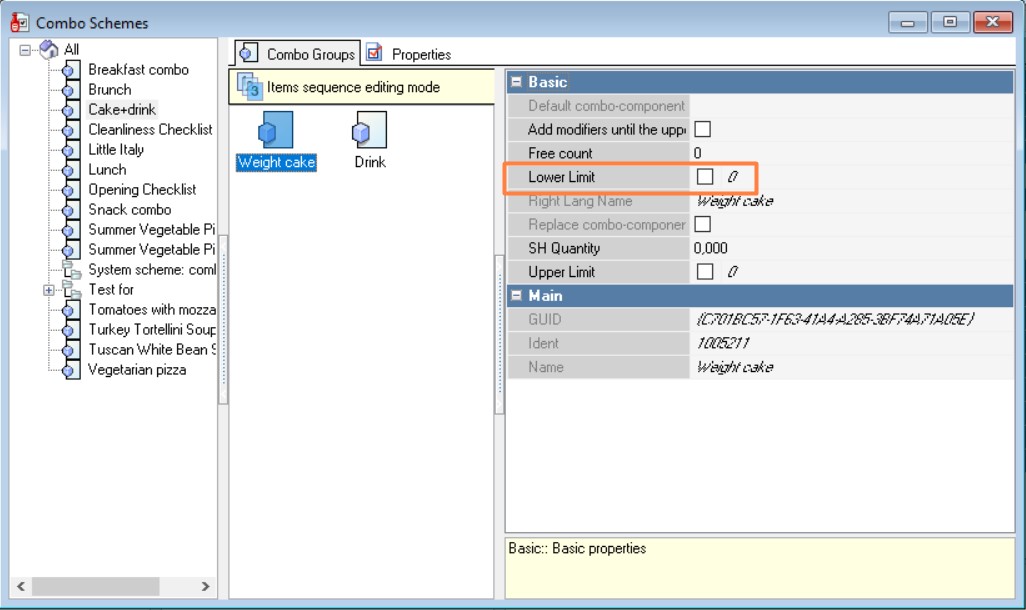
At the Cash Register
- Launch the Cash Register
- Create an order
- Add the combo meal to the order, then select the weight combo element.
The displayed weight of the element corresponds to the predetermined weight of a single portion.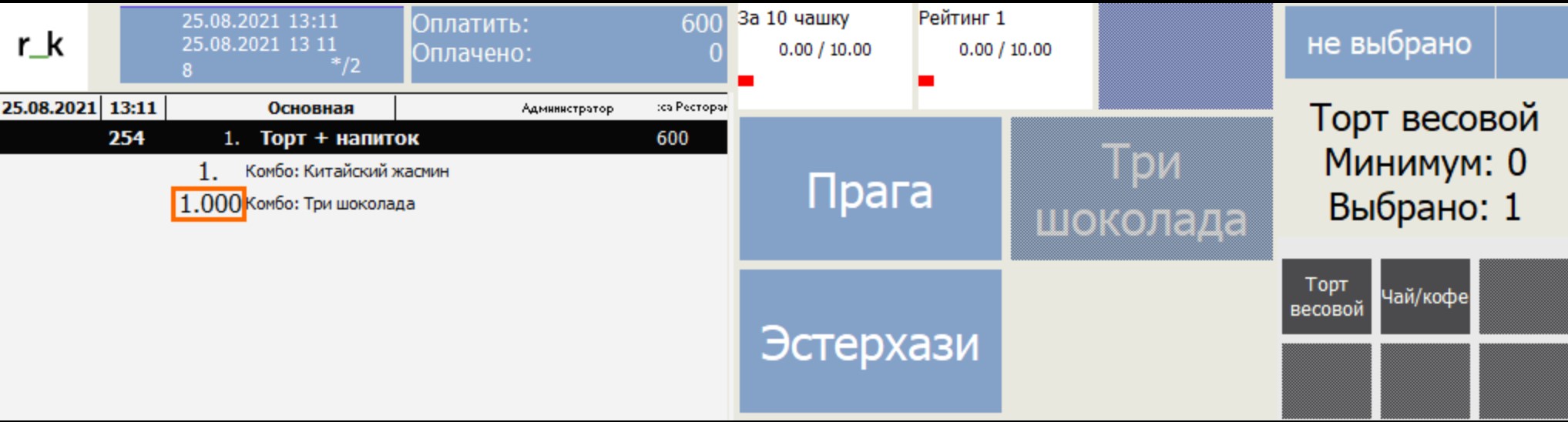
If the actual weight of the combo element differs from the preset value, enter the weight. To do this:
- In the order, click on the weight element.
- Click on the 'Add.' button.

- On the numeric keypad, enter the required weight.
- Press the 'Weight' button.
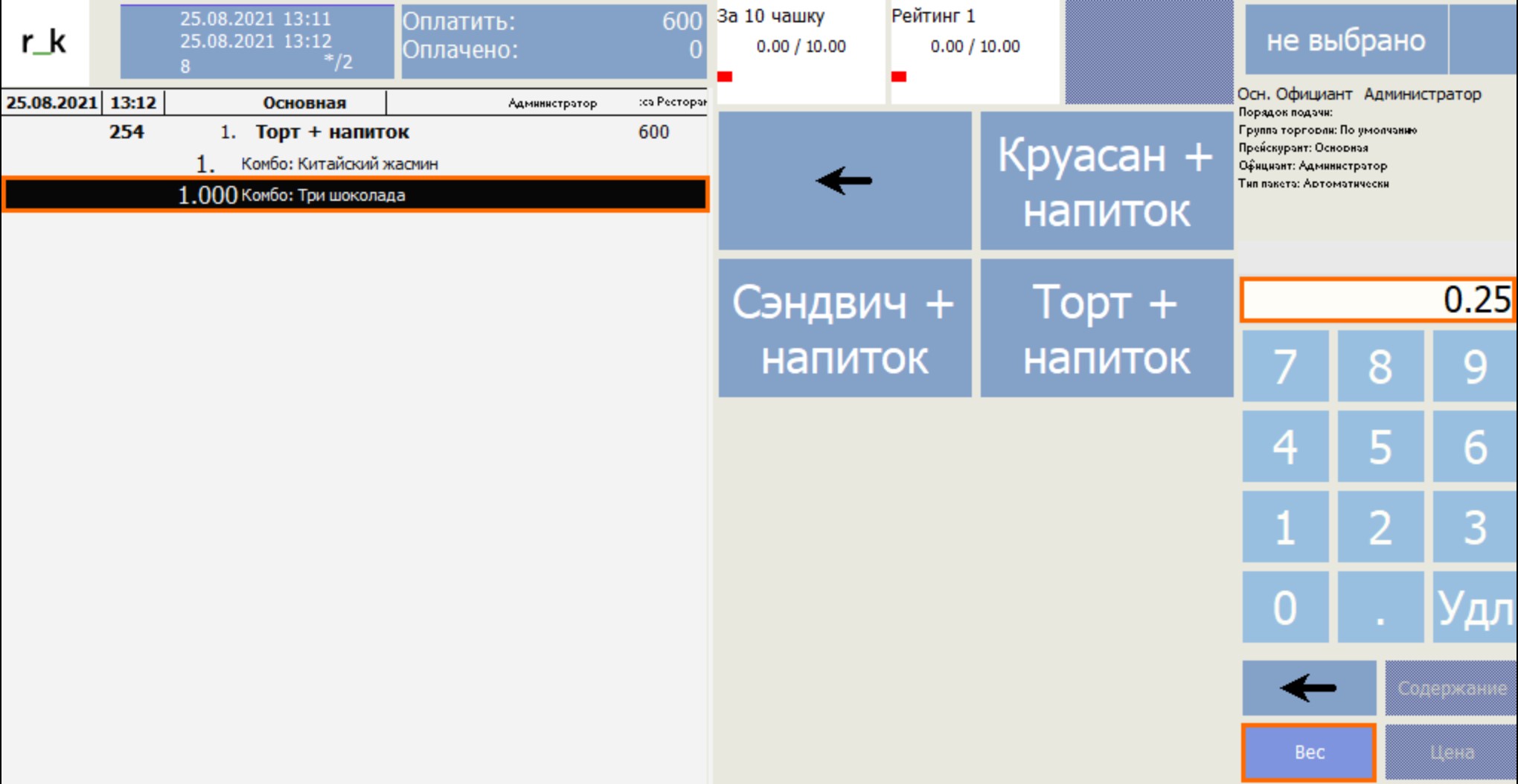
- If you enter a weight less than the weight of a single portion, the system will remove the excess.
- If multiple reasons for removing combo components are configured, choose one of the options presented by the system.
- If only one reason is configured, the excess will be removed automatically.
For information about configuring removal reasons, refer to the article titled Void Reasons Directory.
- If you enter a weight less than the weight of a single portion, the system will remove the excess.
- The new weight will be applied to the combo element, and the price will be recalculated automatically.