Installing r_keeper 7 from Archive
Introduction
Since version 7.05.03, the installation process has been changed.
It is necessary to license the reference server.
Before installing r_keeper 7, make sure that you have the required certificate installed in your operating system.
For version 7.07.00.232, it is obligatory to install the certificate.
The distribution kit is presented by installation packages — setup.exe. Install the system only using such packages — this will allow you to easily and quickly update system components.
If you need to update a previously installed version, go to the STANDALONES directory. Please note that distributions from this directory do not install TimeKeeper, Interactive Reports, and others. Missing modules will need to be installed and updated manually.
Since version 7.05.03, the cash server works only on Windows OS.
By default, the cash station is installed with the new user interface. If previous versions are upgraded, the interface remains as it was.
Scenario
To install r_keeper 7 from an archive:
- Get licenses for the cash server and report server
- Download an archive from the FTP and unzip it.
If you plan to use a version earlier than 7.6.4, download a distribution kit from the FTP server and the RAL.dat file from the License system - Edit configuration files
- Run the reference server
- Run the manager station
- Add the cash server and license it
- Add a cash station
- Run the cash server
- Run the cash station
- Install MS SQL Server 2012 and configure connection between r_keeper 7 and the database managed by MS SQL.
Installation Process
- Copy the installer package archive from the FTP server: ftp://ftp.ucs.ru/rk7/versions/.
The archive name indicates its version. If you do not know which version to install, it is better to install the penultimate one or contact the r_keeper support service - Unpack the archive and remove the read-only attribute for the whole package including the sub-folders and files
- Add the folder containing r_keeper software to your antivirus exclusions. Further on run all applications as administrator
Copy the INI files from the /BIN/WIN/INI folder to the /BIN/WIN folder
If you plan to use a physical key for licensing, install the Guardant driver. You can download it from the official website.
Edit the configuration file of the reference server:
Open the rk7srv.INI
- In the Server parameter of the [REFSERVER] section, specify the unique name of the server, for example, RK7
- Add the UseSql parameter for using external database for cumulative data, where:
- 0 — no to use
- 1 — to use
When launching the server for the first time, specify UseSql=0
- In the [TCPSOC] sectionm specify a free port for the reference server
Save the changes.
[REFSERVER] Server=RK7SRV_REST01 UDBFILE=..\..\base\rk7.udb MainLang=.\RefSrv.Rus AltLang= WorkModules=..\..\base\workmods UpgradeTranslateRussian=0 ;; UpgradeAltTranslateRussian by default have value different with UpgradeTranslateRussian UpgradeAltTranslateRussian=0 DisableSMARTVerify=1 USESQL=0 [NETKERN] Protocols=tcpsoc.DLL [TCPSOC] PORT=3639CODEFor more information about the configuration file and launch of the reference server, read the special article
- Create the reference server's desktop shortcut — Refsrv.exe and specify /desktop in its properties
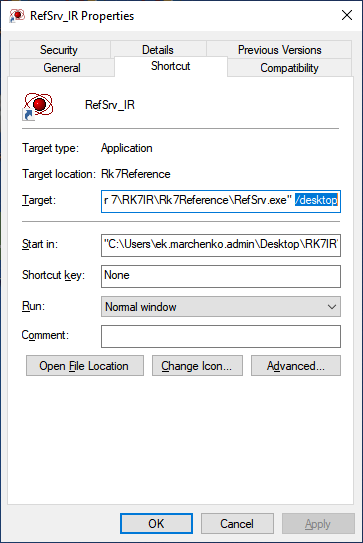
- Edit the configuration file of the manager station:
- Open the rk7man.ini
- In the Server parameter of the [REFSERVER] section, specify the name that you wrote in rk7srv.ini. In the given example, it is RK7
- In the [TCPDNS] section, find the server name and change it to this of yours. In our example, it is RK7
Save the changes
[REFEDIT] Server=RK7SRV_REST01 Client=TESTMAN-%RANDOM% LOCKONEDIT=0 LongTimeout = 200000 [NETKERN] PROTOCOLS=tcpsoc.dll [TCPSOC] PORT=3637 LISTEN=0 [TCPDNS] ;; for speeding up. Sometimes necessary (if Broadcast messages cannot pass) RK7SRV_REST01=127.0.0.1:3639CODEFor more information about configuring and launching the manager station, read a separate article.
The rk7srv.ini and rk7man.ini files must have different ports in the [TCPDNS] section
- Run the reference server and wait until its icon becomes green or yellow in the tray.
Agree when the system offers you to create a new database - Run the manager station
- Log in
- You can use standard credentials:
- Account — Administrator
- Password — =
- To log in with dealer's rights, use the following credentials:
- Account — RK7 DealerID, for example, RK7 1234
- Password — the password for the License system
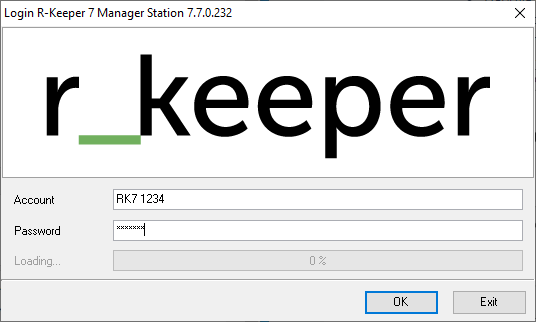
- You can use standard credentials:
- When logging in for the first time, an error will appear. It is a normal behavior. Click OK and log in once again
- Specify the corporation code. For this:
- Go to Options > Parameters
- Select Installation > Enterprise Code
- Go to Properties and expand the Basic section
- In the Integer field, specify the corporation code in accordance with your data from the License system
- Save the changes
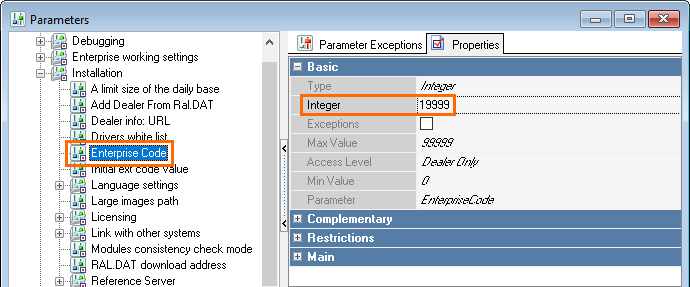
- Specify the restaurant code. For this:
- Go to Service > Stations and devices
- Right-click on All and select New Restaurant
- In the Main section of Properties:
- Specify the name
- In the Code field, enter the restaurant code in accordance with your data from the License system
- In the Status field, select Active
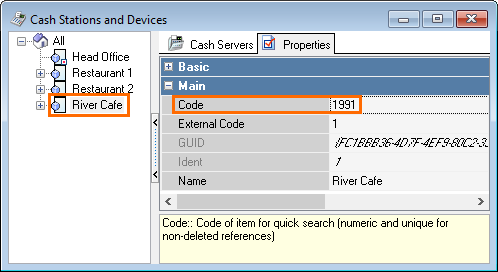
- Add the cash server and specify your network ID. For this:
- Right-click on the restaurant name and select New Cash Server
- In the Main:
- Specify the server Name
- In the Status field, select Active
- In the Network ID field, enter the unique network ID. You can use latin letters, digits and special symbols, for example MID
- License the cash server. Get more information in the article about configuring the cash server
- Add the cash station to the cash server and add the network ID name, for example, CASH. For more information, read the article about configuring the cash station
- Edit the configuration file of the cash server:
- Open the rkeeper.ini file
- In the [Config] section, edit the parameters:
- Change Client to the network ID of the cash server. In our case, it is MID
- Change RefServer to the reference server name. In our case, it is RK7
- Add the UseNetChecking=1 parameter, if you plan to use a virtual key for the system licensing
- In the [TCPSOC] section, add the line PORT=XXXX, where XXXX is the number of the port for the cash server
- In the [TCPDNS] section, find the server name and change it to yours. In our case, it is RK7
Save the changes
[Config] Client = MIDSRV3001 RefServer = RK7SRV_REST01 BasePath = ..\..\MIDBASE TwoFilesMode=1 KeepModules=0 [NewBaseGenerators] ;;When a new work.udb is created, the following will be used: InvoiceGen=0 CheckGen=100000 PrintNumberGen=0 [NETKERN] Protocols=TCPSOC.dll;localnet.dll [TCPSOC] [TCPDNS] ;; Optional but if indicated, the connection will be faster; the same goes for the cash station ;; Sometimes needed (if broadcast messages fail to pass) RK7SRV_REST01=127.0.0.1:3639CODE
- Edit the configuration file of the cash station:
- Open the wincash.ini file
- In the [Config] section, edit the parameters:
- Change the Station to the network ID of the cash station. In our case, it is CASH
- Change the Server to the network ID of the cash server. In our case, it is MID
- In the [TCPDNS] section
- Find the cash server name and change it to yours. In our case, it is MID
- After the IP-address, put the colon and specify the cash server port
Save the changes
[Config] STATION = CASH Server = MID [NETKERN] ;possible protocols are nbhdup.dll, SPXSOC.dll Protocols=.\TCPSOC.dll [TCPSOC] LISTEN=0 [TCPDNS] ;;Optional but if indicated, connection will be faster. Sometimes necessary (if broadcast messages cannot pass) ;; MIDSERVER01=127.0.0.1:2350CODE
- Create the shortcut of the reference server (MIDSERV.EXE), add /desktop to its properties and run the server.
If the cashdesk icon appears in the tray, everything is correct - Run the cash station using the wincash.bat file
- Install MS SQL Server 2012 or higher. You can use the Express version
- License the reference server. For more details, read the article on the reference server setup
Set up connection with an external database. For more details, read the article on setting connection with MS SQL
If you plan to view reports in the manager station, it is obligatory to set up connection between the reference server and the SQL database.
That's it — you have installed and configured r_keeper. If necessary, you can configure additional modules, their config files and start them.
Upgrading Procedure
If you want to upgrade the system, remember how it was installed. If r_keeper modules were installed using the installer, upgrade the system using the installer as well.
Downgrading is impossible.
To upgrade the system:
- Close the common shift at the cash station
- Close all the stations, including the manager station, and stop all the servers. If servers function as services, stop them:
- To stop a reference server run as service, you can use the Windows tools or enter net stop RKeeperRefServer in the command line
- To stop a reference server run as a standard app, it is enough to click Shutdown in the main window or in the popup icon menu in the tray
- Make an archive copy of the entire \RK7\ folder or at least copies of databases from the \base\ and \midbase\ folders
- Copy the folders from the new base.bin distribution kit to the folder containing the r_keeper 7 version to be upgraded. Agree to files replacements.
If you have made changes in the wincash.bat file, do not replace it. Or replace it after comparing the contents and making necessary cahnges - Go to base\drvlocalize and run Defparam.exe by selecting defparams.rus or a file for another language from the list.
For versions below 7.5.2.269, see readme.txt in the same folder.
New default driver settings will be added. This is particularly important for adding new universal fiscal register drivers. All the existing defparams.ini contents will be saved.
Please, pay special attention to translation files. If needed, it is possible to perform additional translation. - Launch the reference server — refsrv.exe.
When upgrading, it is recommended to launch all servers as services so that you can see errors if they appear. Wait for the server to upgrade — for the icon in the tray will turn green Run the report server (if any) and wait for it to upgrade
After upgrade, make sure to restart the reference and report servers.
- Run the cash server and wait for its upgrade
- Run the cash station
- If preload and movemod run on DOS and Wincash.bat runs on Windows, then the cash station will upgrade automatically
- Both obligatory modules and the modules specified on the Drivers tab of the Stations and Devices reference at the manager station
- If the station configuration is changed, dll files are downloaded when the station is launched next time. When a new version is found, the cash server will upgrade and restart
- To upgrade a manager station, it should be run via rk7man.bat.
Upgrades since Versions 7.4.21.Х
If your version of r_keeper is from 7.4.21 to 7.5.3, upgrade the system as follows:
- Stop the reference server
- Upgrade from your 7.4.21.Х to the latest 7.4.21.Х
- Launch the reference server
- Stop the reference server
- Upgrade from your 7.4.21.Х to the latest 7.5.2.Х
- Launch the reference server.
The principle is the same for upgrading to 7.5.3.Х and the subsequent version ranges.
The procedure is as follows:
- Upgrade your version to the latest in the range;
- Launch the reference server;
- Once the reference server icon turns green, stop (export) the reference server;
- Upgrade RK7 to the latest version of the subsequent range;
- If you need to upgrade to later versions, return to par. 2. If there is no need to upgrade any further, this is the end of instructions.