Setting up Authorization with POS Terminals via SA Protocol by INPAS
Versioning
Versions of the r_keeper 7 SA Pos INPAS driver — InpasPos.dll — earlier than 8 can only work with version 1.0.9 of the Inpas DualConnector software.
All later versions of r_keeper 7 SA Pos INPAS — InpasPos.dll — can only work with Inpas DualConnector software versions 1.0.13 and higher.
The driver version number does not depend on the r_keeper version number.
For the SA Pos INPAS driver, the logic is quite simple:
- If there is no driver in the current version of r_keeper, then it does not support the INPAS protocol
- If the current version of r_keeper has a driver, then it supports the INPAS protocol.
If r_keeper has INPAS support, the next step is to find out the SA Pos INPAS driver version number.
It is desirable that the version number of the SA Pos INPAS driver in the r_keeper distribution be at least 8, because The Inpas DualConnector software version 1.0.9 is outdated and is no longer supported by INPAS.
The SA Pos INPAS driver must work with the pinpad via the Inpas DualConnector software version 1.1.4.3 and later.
Setup Instruction
The installation of the following software on the Microsoft Windows operating system must be performed with administrator rights.
To setup interaction between r_keeper 7 cash registers with the processing center using the INPAS Dual Connector application software for POS-terminal equipment, do the following:
- Coordinate with the INPAS company the operation of a POS terminal with Dual Connector software for a specific cash station at the object.
Dual Connector is a COM object that implements the interface of exchange with the terminal via the SA protocol. Using the SA protocol from INPAS, POS-terminal equipment supports communication via various physical interfaces: RS-232, USB, Ethernet. The choice of a specific communication method requires agreement with an INPAS representative, because it affects:- The SA INPAS software version for POS-terminal equipment
- The method of connecting POS-terminal equipment — in particular, the correct choice of the adapter connector of the POS-terminal
- Setting up the Dual Connector software and the SA Pos INPAS r_keeper driver to work with the cash station.
When working through the Dual Connector, for each POS terminal, you must obtain the value of the Terminal ID parameter from INPAS. For Ethernet communication, an INPAS representative will need a free IP address and a port number to configure the SA INPAS POS terminal software.
Before installing the Dual Connector software, make sure you have installed Microsoft .NET Framework 2.0
After successful Microsoft .NET Framework 2.0 installation, be sure to restart the POS computer.
- When installing the Dual Connector software, you can keep the default installation directory — C:\Program Files\INPAS\DualConnector — or change it
To register the Dual Connector software COM object, run the following in the Command line from the installation directory:
Regasm.exe DualConnector.dll /codebaseCODEExecution result:
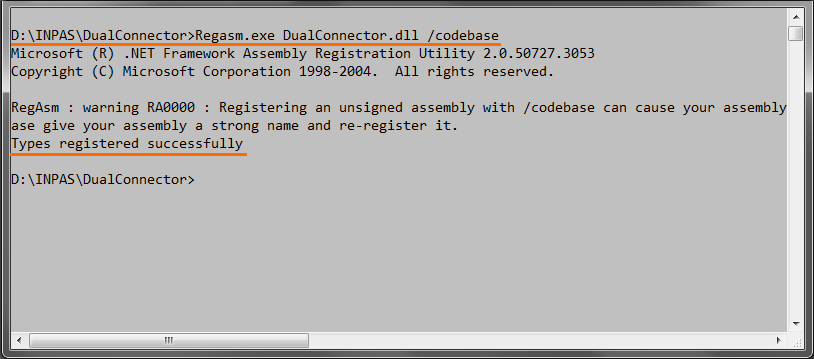
The Regasm.exe utility is located in the Dual Connector software installation directory.
The Dual Connector software version can be viewed on the Details tab of the DualConnector.dll file propertiesIt is necessary to copy the DualConnector.dll, DualConnector.xml files to the directory with the cash register executable file r_keeper 7 Doscash.exe. If this is not done, the checkout may crash during connection to the Dual Connector, an error will occur: EXCEPTION DualConnector Interface Create: The system cannot find the file specified
Standard directory with the Doscash.exe cash program: <DRIVE>:\rk7\BIN\WIN
- To check the connection, use the RK7InpasTest.exe test program:
- Copy the file RK7InpasTest.exe to the directory with the cash register r_keeper
- Before starting testing, in the TERMINAL ID field, set the value to the Terminal ID received from INPAS
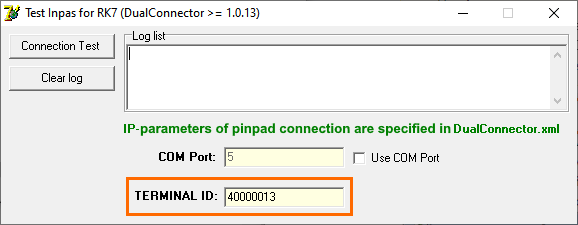
- If communication with the POS-terminal is carried out via RS-232 (USB), check the Use COM Port field and specify the COM port number in the COM Port field.
- In the manager station, add the SA Pos INPAS driver to the cash station Drivers tab.
The r_keeper 7 SA Pos INPAS driver is designed to interact with INPAS POS terminal equipment via Dual Connector software on Microsoft Windows (XP, 7).
Check and edit its properties if necessary:- NeedWorkToStart — the need for configuring before starting the cash station, by default No
- PaperCut — the printer cut command, by default 1B37
- PrintDestination — which printer to use for printing, depending on the destination of printing. By default 2 — for bills
- PrintWidth — printer ribbon width — 34, 40
- RequestPrintFisc — to display a request before printing a fiscal receipt, Yes by default
- Specify the Terminal ID value received from INPAS in the Terminal ID parameter of the SA Pos INPAS driver
- Configure the driver depending on the connection method — RS-232 or Ethernet:
- To communicate with the POS-terminal via RS-232 (USB), define the following parameter values for the SA Pos INPAS driver in the manager station:
- Use IP as Connection Type = No
- COM Port Number = Port number
- COM Port Speed = Port speed
To communicate with the POS-terminal via Ethernet, set the Yes value of the Use IP as Connection Type parameter for the SA Pos INPAS driver in the manager station.
For this connection method, in the DualConnector.xml configuration file, add the <TYPE>...</TYPE>, <IPADDR></IPADDR> elements to the <CONNECTION>...</CONNECTION> section:<CONNECTION> <TYPE>IP</TYPE> <IPADDR>IP Address:Port</IPADDR> </CONNECTION>CODEwhere IP-address:Port means the values programmed into the POS-terminal when configuring the SA INPAS software by an INPAS representative
- To communicate with the POS-terminal via RS-232 (USB), define the following parameter values for the SA Pos INPAS driver in the manager station:
- On the Printers tab of the cash station, add a logical device, for example, INPASPOS. Bind a driver to it in the Main > Module section of its properties
- Go to the Properties tab of the cash staton. Specify the logical device in the Printer Assigments > Authorization terminal.
Now move to currencies settings.
Currency Settings
- In the manager, go to Money > Currencies
- Add currency without reference to the card type
- In the currency properties, specify:
- In the Authorization Printer Purpose field of the Printing section, select Authorization Terminal
- In the Use POS Terminal field, enable the setting
- In the Non-fiscal Type field of the Printing section, select Fiscal Receipt
- In the Fiscal Types section, check fiscal types.
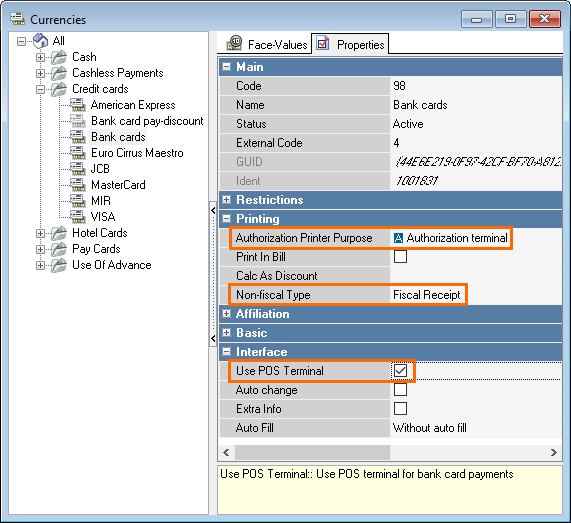
Done. The following settings depend on the bank you work with.