Setting up Modifiers
Introduction
Modifiers are used to:
- enter a comment on the preparation of a dish;
- specify the properties of a menu item;
- set up work with marked goods;
- sell alcoholic beverages in a store.
There are two types of modifiers:
- Common modifiers can be selected for any menu item.
For example, comments such as “No salt,” “Serve in one dish,” “No ice,” “To go,” “In one glass,” etc. - Specific modifiers are used for specific dishes.
For instance, selecting the degree of steak doneness, toppings for ice cream, syrup for coffee, and so on.
Scheme of interaction of modifiers with menu items:
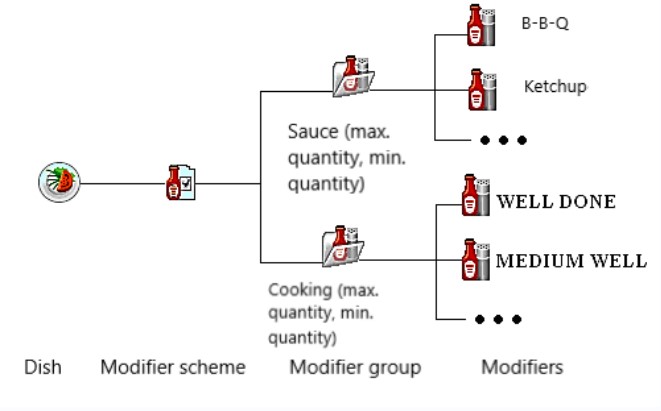
Modifiers are a very flexible property of a menu item. Each modifier can have its own characteristics and differences. The main properties of modifiers are:
- A modifier can have a price, both positive and negative, or be free. The modifier price can be calculated as a percentage of the menu item price or can be fixed.
- Each modifier has a weight—a whole number ranging from 0 to 255. The weight of the modifier does not correspond to the physical quantity "weight," which is measured in grams or kilograms.
- Modifiers can be intangible, with no need to monitor their consumption, or tangible, where their usage must be accounted for in inventory management.
- The modifier name can be added to the menu item name or changed. The modifier can also be printed separately on the receipt or not printed at all.
- Modifiers can be mandatory or optional when adding them to an order.
- Modifiers are grouped together. Each modifier belongs exclusively to one group of modifiers.
Modifier Creation Algorithm
Creating modifiers
- Go to the r_keeper manager station
- Go to Menu > Modifiers
- In the window that appears, right-click on All and select New Modifier Group
- Name the group, for example "Sauces", and change the status to Active
- Create several modifiers inside the group. To do this:
- Right click on the group field and select New Modifier
- Give the modifier a name, such as "Mayonnaise", and set its status to Active
- In the Portions section, fill in the Max. for 1 dish field — the amount of modifier that can be used for one menu item. Usually, this is one portion
- If necessary, in the Prices section, set the modifier price: if the price is set, then when adding a modifier to a menu item, the order price will increase.
- Save the changes.
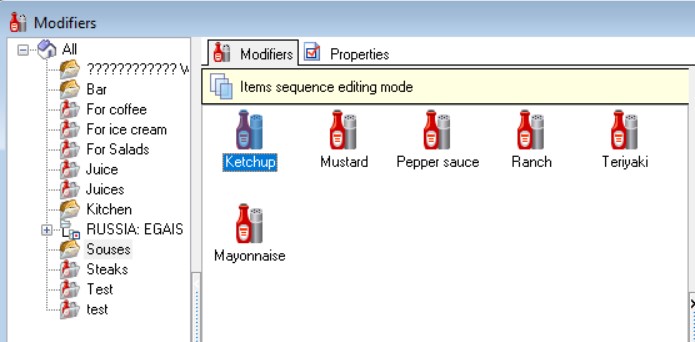
Modifiers have been created.
Creating a Modifier Scheme
After creating a modifier group, it must be placed in the scheme. To do this:
- Go to Menu > Modifier Schemes
- Right click on All and select New Modifier Scheme
- Give the scheme a name, such as "Sauce", and set the status to Active
- Right-click on the group field and select Add Modifier Group
- Select the created group and click the OK button
You can select several groups at once by holding down the Ctrl key or selecting them with the mouse.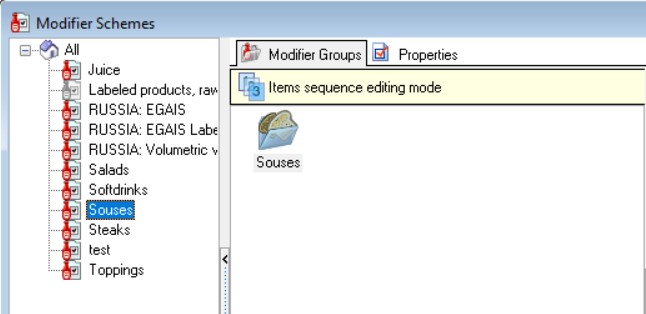
- Save the changes.
The modifier scheme is configured.
Setting up a modifier group
In each modifier scheme, you can individually configure each modifier group. To do this:
- In the desired modifier scheme, select the group
- The group properties will appear on the right - fill in the required fields. Let's look at the parameters that are important for selling:
- Basic Section
- Lower Limit — set the minimum number of modifiers the client must select.
- If the minimum quantity is not specified, the modifier is considered optional
- If a minimum quantity is set, the modifier is considered mandatory
- Upper Limit — set the maximum number of modifiers a client can select
- Lower Limit — set the minimum number of modifiers the client must select.
- Prices Section
- Changes the price – the modifier price will be added to the menu item price. If you do not set the flag, the modifier will go to the menu item for free.
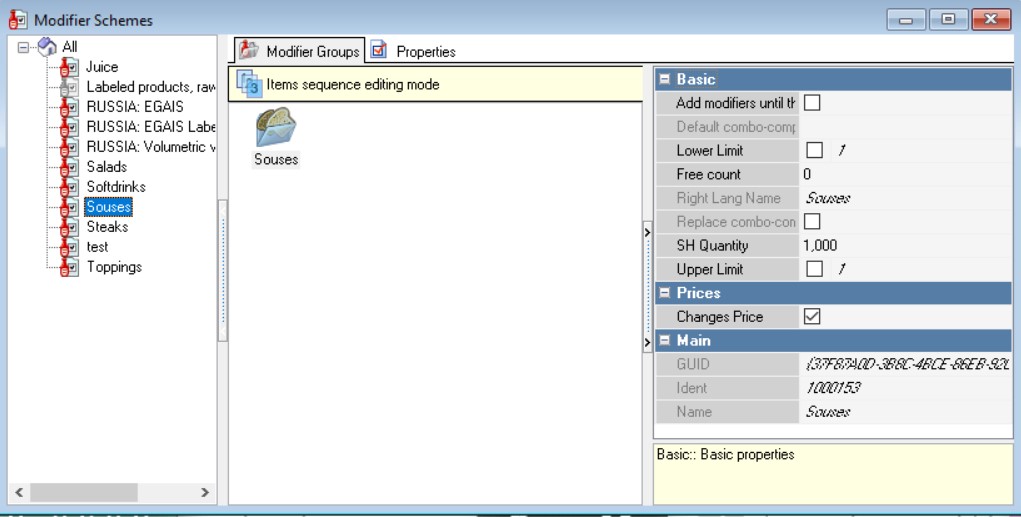
- Changes the price – the modifier price will be added to the menu item price. If you do not set the flag, the modifier will go to the menu item for free.
- Basic Section
- Save the changes.
Done, the modifiers are set up.
Assigning modifiers
The modifier scheme must be assigned to menu items. To do this:
- Go to Menu > Menu
- Select the menu item you want to assign a modifier scheme to and go to its properties
- Expand the Modifiers section
- In the Modifier Scheme field, select the desired scheme.
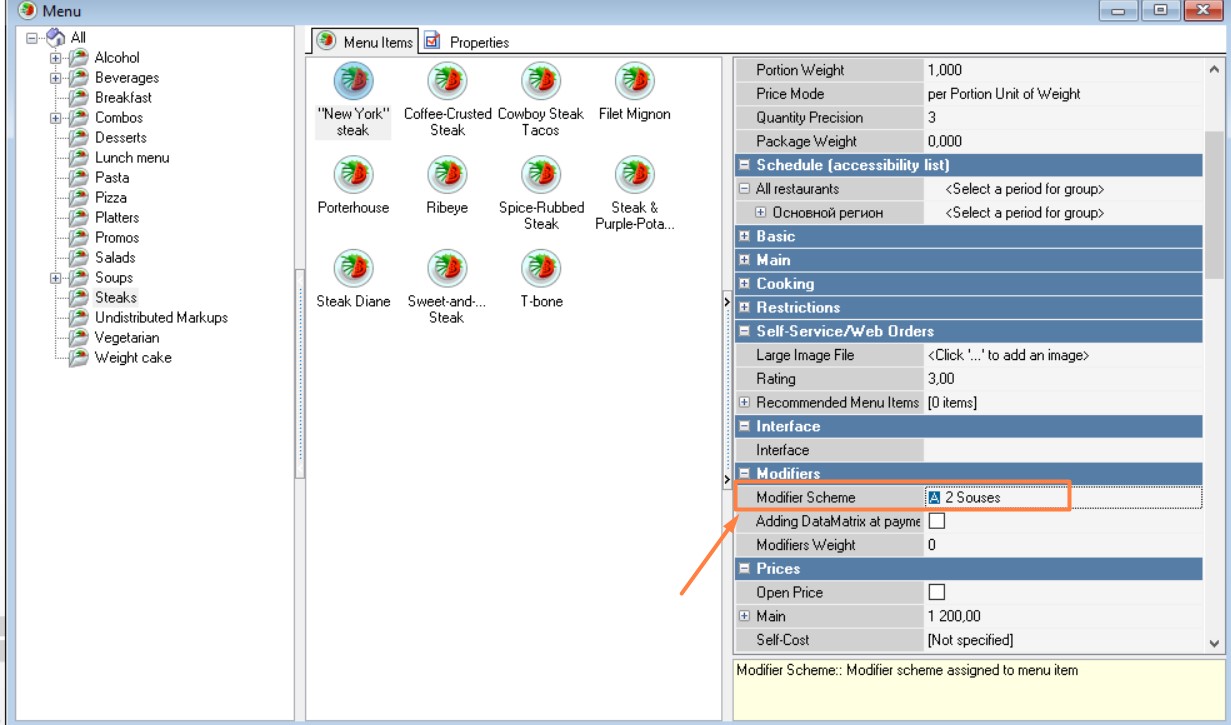
- Save the changes.
Assign modifier schemes to the required menu items.
List of modifiers
You can view a list of modifiers tied to a specific menu item. To do this:
- Go to Menu > Menu
- Right-click on the menu item and select Actions > Modifiers List
- A window will open with modifiers linked to this menu item.
