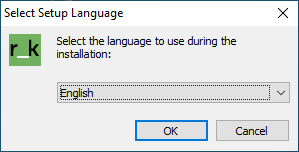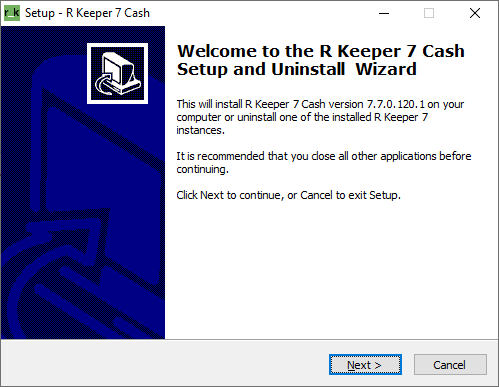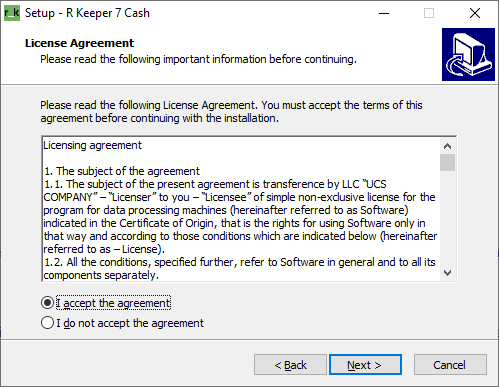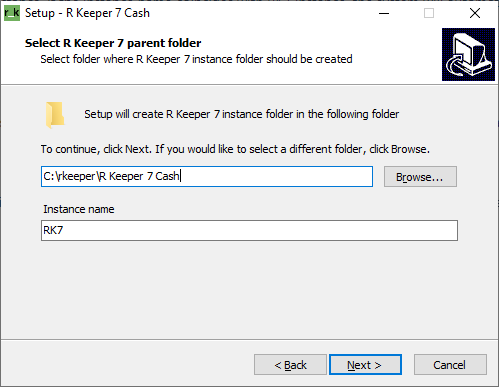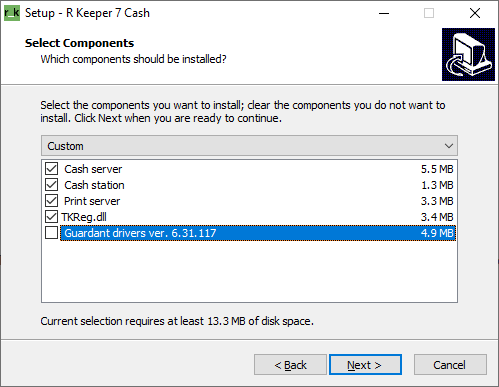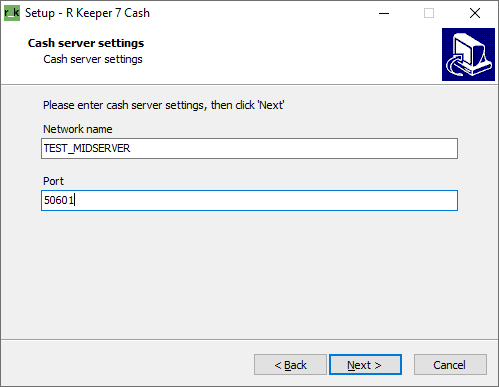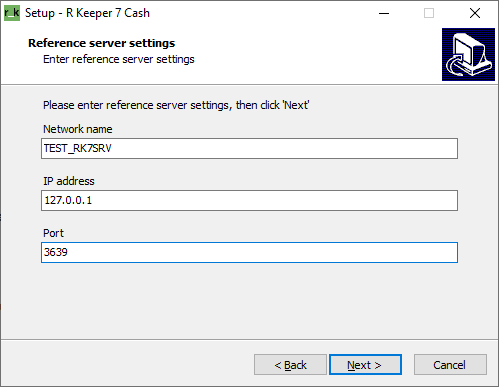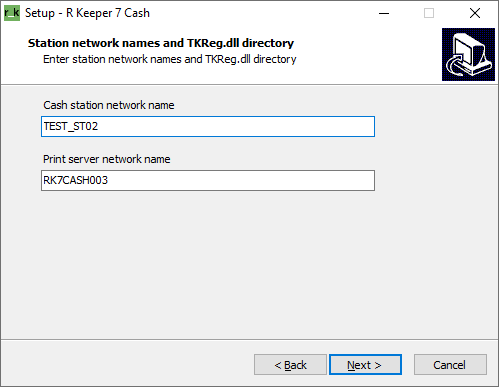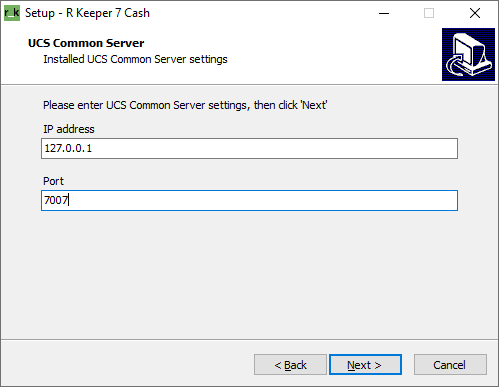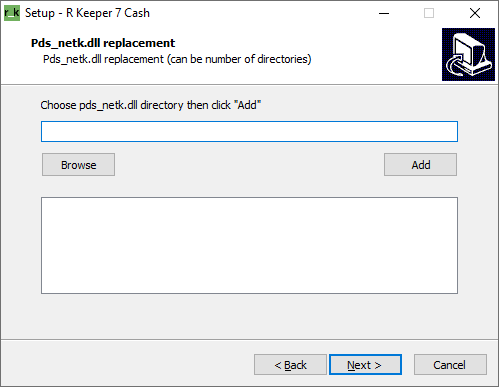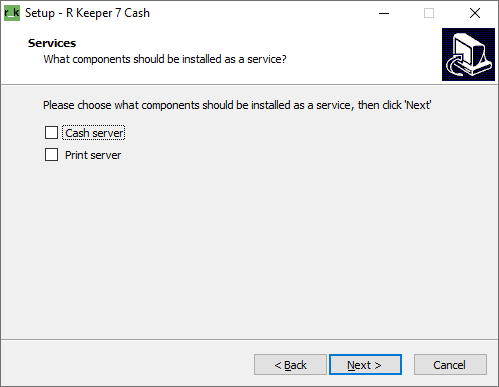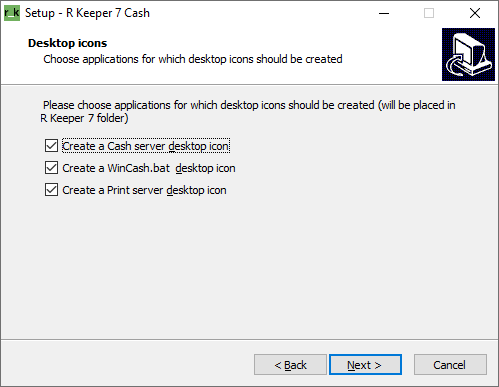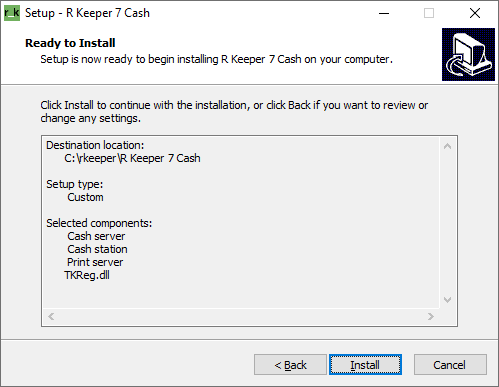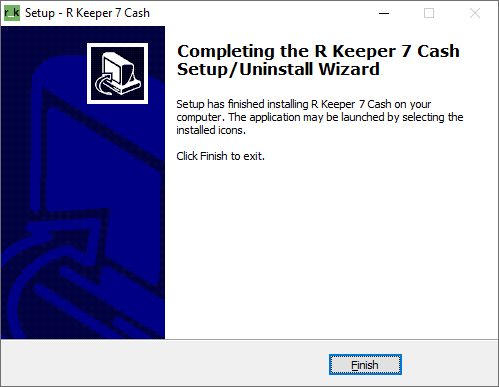R_keeper 7
...
Installation and
...
Update
1. Open ftp://ftp.ucs.ru/rk7/versions/ in the file explorer.
...
The path to the folder with the installed r_keeper 7 is specified in paragraph 6.
R_keeper 7 Cash Installation and Upgrade
- Open ftp://ftp.ucs.ru/rk7/versions/ in the file explorer or browser.
- Open the needed version folder and download RK7Cash_Setup.exe. The number in the installer name indicates the RK7Cash version
- Run RK7Cash_Setup_x.exe. In the window that appears, select the installation language, and click Next.
- In the RK7Cash installation wizard, click Next.
- Read the license agreement, select «I accept the agreement» and click Next.
- In case another RK7Cash version was installed earlier, you will be offered to either upgrade or delete the installed copy. Choose the necessary option.
- Select the catalog for installing RK7Cash (to do so, click the Browse button), enter the name of the RK7Cash instance. If the instance name coincides with the RK7 instance name, the system will automatically displays the path to the RK7 folder. Click Next.
- Select the components to be installed. The already installed copies will be inactive in the list. Upgrade the TK_Reg.dll. Other components upgrade automatically after upgrading the reference server. Click Next.
- Enter the cash server name and the port for incoming connections. Click Next.
- Enter the network name of the reference server, IP address and the port for external connections. Click Next.
- Enter the cashstation network name and the print server network name. Click Next.
- Indicate the UCS Common Server IP address and port for configuring TKReg.dll. Click Next.
- Click Next or Browse, specify the folder with Farcards.exe and cardserv.exe and click Add to change the libraries.
- Indicate which components should be run as a service. Click Next.
- Select the components to create the desktop icons for. Click Next.
- You will see information on the components to be installed. Click Install.
- You will see information on successful RK7Сash installation. Click Finish.
- Once installation is complete, created desktop icons will appear in the R Keeper 7 desktop folder.
Upgrading Manually Installed r_keeper 7 and r_keeper 7 Cash from the Installer
- Create backup copies of INI files and the RK7 databases.
- Install RK7 via the installer, using data from old INI files. In the components, disable SQL database creation for the reference server. In the name edit box, enter the name of the database bound to the already installed RK7. It is necessary for creating tables in this database that are required for Interactive Reports functioning.
- Copy rk7.udb from the manual installation (the Base folder) to the automatic folder. For example, D:\RKTest\automat\Rk7Reference\base.
- Copy the data from the manual installation (the Midbase folder) to the automatic installation folder. For example, D:\RKTest\automat\Rk7MidServer\midbase.
- If the client has any specific settings, check that the INI files match them.
...