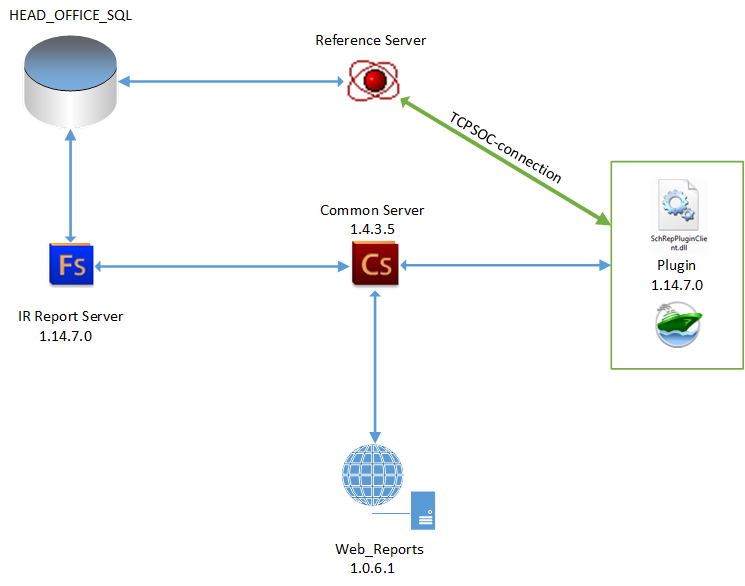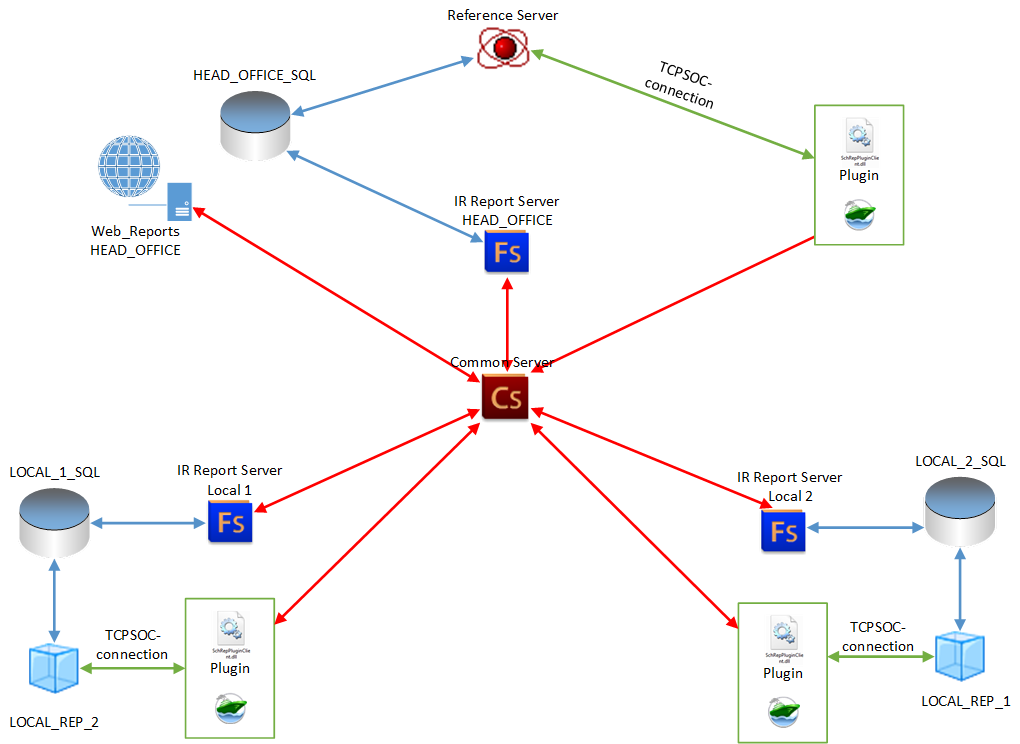Introduction
Interactive (IA) reports are the current report version in RK7. When the installer is used, they can be configured during the installation process.
MS SQL Server 2012 or higher is required.
To work with IA reports, the user should have the relevant restaurant specified in the Current Restaurant field.
Server interaction schematic diagram
Interactive reports are installed with the use of the r_keeper 7 installer.
For IA reports operation, do the following:
- Install and configure the Common Server.
- Install and configure the report function server (IRReportsFSPrj.exe).
- Configure the manager station plugin. To do this, copy the files FCLocalize.xml, SchRepPluginClient.xml, SchRepPluginClient.ini into the RK7/bin/win/plugins folder.
- Configure INI files.
| Note |
|---|
| If an SQL Server client is not installed on your local PC, the report function server will be unavailable for selection in the installer! |
Before the RecalcInvalidShifts parameter has been added, the Feature Server did not recalculate broken shifts. Now, if the shift is repaired, broken shifts will be recalculated with this parameter enabled within the time interval specified in the FastControlDays parameter. If the shift remains broken after FastControlDays being applied, it will not be recalculated again.
Installation Procedure
...
Then, select the required components and click Next
| Info |
|---|
It is obligatory to select UCS CommonServer, Report function server, and Reports plugin. If Common Server has already been installed on the PC, you can use it. |
Also, pay attention to the RK7 Manager station item. When it is selected, a new manager station instance will be created with a configured plugin.
If you selected this item, go to step 6, if not — to step 7.
...
Specify the IP address of the report function server (IRReportsFSPrj.exe) and the port, to which the service will be physically, then click Next
| Info |
|---|
| Important: the report function server port should be unique; it is also recommended to specify a port, different from 8888. |
...
Specify the IP address and port for the new CS(CommonServer), then click Next
| Info |
|---|
Note: this event happens if you select UCS CommonServer during the installation. |
...
The plugin log file is created automatically in \bin\win\Logs\plugins\SchRepPluginClient\log\schRepPlugin.txt. The file location should not be changed.
The FS server log file is created automatically in the *Logs\ directory of the FS server. The file location should not be changed.
Select the components that will operate as services and click Next
| Info |
|---|
It is recommended to launch servers as applications when run for the first time. |
...
| Info |
|---|
Important: when changing the FS version, the aggregates version does not always change, so aggregates may not be recalculated when switching to the new Feature version. It is also recommended not to delete aggregate DBs. If you transfer the DB to another server, you should transfer aggregate DBs as well, or downgrade the version of aggregates in the database (for test DBs only). |
...
Description of INI Files
Below, you can see the minimum required set of parameters; if you have specified additional parameters, do not delete them.
CS_Service.ini — CommonServer configuration file
...
Integration of StoreHouse 5 and r_keeper_7 lets synchronize bases and account sales and food product balances.
Integration setup
Integration of r_keeper_7 and StoreHouse 5 works via QUSH utility. Upon StoreHouse installation, QUSH server appears on the computer, as a service operational at port 8087.
To integrate StoreHouse_5 and r_keeper_7 bases, open Qush_Manager utility. Default user is Admin, no password.
Enter File > Associations with с R_keeper menu.
Right-click in the left field and select Create.
Then, window will appear to associate StoreHouse 5 and your SQL database.
If r_keeper and StoreHouse 5 are installed at the same computer, enter your local IP address into the first line, otherwise — IP addresses corresponding computers. In tcp/ip port field, specify port of your SH5 server. Default value is 7771.
In Database, User, Password field, specify your SQL database user credentials. Then, press Check button to make sure you are connected to both DBs. Press Save.
Go to Restaurants tab, and press Update. Upon update completion, lists of your restaurants from r_keeper database will be accessible.
You can select either all restaurants, or the restaurants with the same franchise or concept, or just select the required by first selecting Selected only item.
Press Save and move to Sales points tab
Either all or separate (e. g., bar) sales points can be selected at this tab. Sales points and settings thereof can be viewed in R-Keeper 7 manager station.
Press Save and move to Correspondents tab. The desired way of download can be selected here:
By currency groups
By currencies
By delection reasons
Press Save and move to References tab.
Select restaurant menu groups. If there are none, they can be created directly in QUSH. To do so, press square button with dots.
Create group window will appear. Name it, and name modifiers group. Press ОК.
You can decide by which product category the download shall be performed. See standard set of categories below:
Not specified — default value.
Service print— orders segmentation to printers for cooks.
Classification — orders grouping (cold, hot, etc.)
Cashiers rating — orders grouping in accordance with amounts rating per employee
Groups for KPI analytics — orders grouping in accordance with KPI analytics groups. Groups are specified manually.
All product categories can be created and viewed in r_keeper manager station.
Then, you can select the way to filter the references:
By schedules Schedules are created inside R_Keeper manager station together with time-dependent promotions
By trade groups, not implemented at the moment.
Then, you can mark with ticks if meals without price shall be downloaded, if pre-payments shall be downloaded to requests, and if taxes shall be calculated in accordance with r_keeper settings or StoreHouse 5 setting.
Then, specify if VAT and Sales Tax specified in r_keeper manager station shall be accounted.
Press Save and move to Autorun tab. Criteria and time of automatic data import from r_keeper can be configured here.
Here you can configure launch time, specify period for which import shall be performed, and allow automatic and online writing off.
Automatic writing off is automatic generation of delivery notes by the system based on imported request in accordance with preset rules, i. e. not only the request will be loaded on schedule automatically, but all delivery notes for processing thereof will also be generated. If sets are reconciled and necessary product quantity is entered into books, the notes will be generated error-free. If there is lack of goods, delivery notes will be created with compensation records with possibility to correct them further. If request cannot be processed, error record will be generated.
Online writing off – when this flag is set, data import from R-Keeper 7 will be performed online (bill paid at cash register – sold items writing off takes place in StoreHouse in a few minutes). If delivery notes need to be generated based on imported requests, "Automatic writing off" flag needs to be set. Data request occurs once every 5 minutes in R-Keeper.
If Notify on mistakes via e-mail item is checked, you will receive notifications in case of import errors.
Press Save and move to "Notifications" tab.
In Notifications tab, notifications to mailbox can be configured. In the left-hand window, enter parameters of email from which mailing will be performed. At the right side, enter recipients.
Press Check to send test email. Then, send Save.
Automatic writing off setup
With sales being imported from r_keeper_7, automatic writing off can be configured.
Automatic writing-off: automatic generation of notes by the system based on an imported request according to pre-defined rules. I. e., by pressing Run, not only request will be loaded automatically or on schedule but notes necessary for processing thereof will also be generated.
If sets are reconciled and the write-off department has a required quantity of goods on its balances, notes will be generated without errors. If a quantity of goods on the write-off departments” balances is insufficient, notes will be generated with compensated records that can be analyzed and corrected any time.
If new meals were in r_keeper expense for which writing off departments are not specified, sets are not created, or sets are created with errors, the system will not be able to fully process requests. As a result, an error log will be generated. This log can be viewed in import record if import was launched manually.
If import is launched automatically by the system, then, if errors occur during import or writing off, email notification can be configured. Being configured accordingly, import server wil import data from r_keeper_ automatically. To do so, specify settings in Autorun tab.
Launch daily – if this flag is set, data import from R-Keeper 7 will be launched automatically every day at specified moment of time.
Launch time: – enter start time of automatic import into this field with keyboard.
Sales for… – in this field, select a day fir which sales will be downloaded automatically: Today, Yesterday, or Day Before Yesterday.
If r_keeper data was not up to date at the moment of data import from r_keeper — not all cash registers closed the day, network problems in the course of data transmission to r_keeper cumulative base, then, to update StoreHouse data, import shall be performed manually. It is recommended to delete requests that have already been imported, prior to import launch.
If Launch import daily flag is set and import error occurs, the system will repeat import attempts — 8 times with 15 minutes break
In case of import errors during requests creation or processing, import attempt will not be repeated.
Automatic writing off – if this flag is set, the system will attempt to perform automatic writing off on imported requests after Import from RK, i. e., create delivery notes based on imported requests.
Notify on errors via e-mail – if Launch import daily flag is set, setting this flag and configuring Notification settings will enable sending information to e-mails specified in Notification settings in case of import errors or automatic writing off errors.
Next launch: date and time – info on next automatic import launch will be displayed in this field if Launch import daily flag is set
It is impossible to create two imported requests with the same date, sales location, unit, and customer in the request list. Therefore, if documents re-import is required, first delete requests already created by import for the required period.
Operation check
Now as setup is performed, move to "Tasks" section. Manual data import can be performed here.
Select required period, and press "Launch".
If all settings are correct, Success: will be observed in result field
In case of import errors, import history will look as follows:
To find more about import results or errors, double-click on required line, and detailed import info will be displayed:
If Automatic writing off is configured, logs will contain information on writing off errors.
List of writing off errors in the log is equivalent to errors list in Expected expense generated at manual processing of imported requests.
If necessary, log can be saved in HTML and XML formats. To do so, open the log, select Task main menu item, and select item with correspondent format.
In the open window, select the place to store the file. Name of file being saved can also be changed. Then, press Save.
Troubleshooting
Issue Sales from r_keeper_7 do not get downloaded into StoreHouse 5
Reason. Sales are not in SQL base. Enter SQL and view ORDERS , PAYMENTS , VISITS tables — data shall be contained therein.
Solution. Check SQL settings and make sure DB is specified correctly. If everything is correct, re-download the shifts.
Prime costs from SH4 to RK7 Prime cost import from SH5 via Feature Server
Main parameters description
...
connect_timeout(s)=30
receive_timeout(s)=30
send_timeout(s)=30
def_port=7007 ;; Common Server main port
FeatureServPrj.ini — FS server configuration file
...
Parameters description
[FS_CONNECTION] section
Timeouts in seconds. In case of large databases (10 GB and larger), it is recommended to set high values (from 30,000 to 50,000).
ConnectTimeout=50000ReceiveTimeout=50000SendTimeout=50000CommandTimeOut=50000SessionTimeOut=50000url=http://127.0.0.1:7777/soap/IStructuresInfo ;; Feature Server native URL
start_port=7777 ;; Feature Server native portDB_Connect_Count=10
[CS_CONNECTION] sectionurl=http://127.0.0.1:7007/soap/UCSCommonWS ;; address and port of the PC running the Common server
[FS_TYPE] sectioni_Guid — a unique FS server code (FS server GUID) This one is unique for each server instance;intrance_name — the name of the FS server service (specified during the installation, does not change later. If it is necessary to change the service name, it has to be changed in the registry too);MasterServer=1 — the parameter controlling the prohibition to edit references (0 = prohibited, 1 = allowed)connection_string — SQL database connection stringMainLang — localization setting. If the localization does not match the RK7 localization, you need to replace the file and specify it in FeatureServPrj.ini.
[FS_MAILING] sectionMailing — mailing (1 = enabled, 0 = disabled);
[RPL_PARAM] section...
url = http://121.10.10.111:8892/soap/IStructuresInfo — an external address visible to CS, where "/soap/IStructuresInfo" is an identical prefix for all FS
start_port = 8892 — the port at the physical PC, where the Feature is launched.
| Info |
|---|
URL in all microserver settings (not only of this Feature) is the feedback address, controlling its visibility for the Common Server. Any Feature Server should use this address to register at the CS. |
...
| Info |
|---|
Starting from the FS 1.24.1.0, it is possible to restore an interrupted database connection. By default, a time interval between database re-connection attempts is set to 1 minute. If it is necessary to increase this time, add the WaitConnectionInterval parameter to the [FS_AGREGATE] section of FS INI file. This parameter sets the time in minutes for the service to wait before trying to re-connect to the database in case of connection failure. |
SchRepPluginClient.ini — the plugin configuration file
Plugin configuration file (\\rk7_5_3_Z\bin\win\plugins\SchRepPluginClient\SchRepPluginClient.ini)
[CS_CONNECTION] section
url = http://127.0.0.1:7007/soap/UCSCommonW
fs_guid = {F4DED846-8913-4F1D-B5B5-5699CAC45DA9}
ConnectTimeout = 300000
ReceiveTimeout = 300000
SendTimeout= 300000
[CL_TYPE]
i_Guid={0DA2E90B-C4CA-46D1-80E0-E26A076B4042}
Parameters description
[CS_CONNECTION] sectionurl=http://127.0.0.1:7007/soap/UCSCommonWS — the url used to connect to the Common Server
fs_guid — the FS server unique code (GUID). Here, you specify the GUID of the server, where the plugin connects to. FS server GUID should be unique for each FS server instance. However, multiple plugins can access one FS server; in this case, different plugin instances will have an identical fs_guidConnectTimeout=300000 ;; depending on the SQL DB size, it can take the values of 300,000 to 500,000,000ReceiveTimeout=300000 ;; depending on the SQL DB size, it can take the values of 300,000 to 500,000,000SendTimeout=300000 ;; depending on the SQL DB size, it can take the values of 300,000 to 500,000,000
[CL_TYPE] sectioni_Guid — the plugin unique code (GUID). This one is unique for each plugin instance.
Launching reports in RK7MAN
Log in to the manager station.
If you see the You are not authorized error upon login, make sure that the SQL database has r_keeper 7 references. If not, check the SQL communication settings and repeat the export.
In the upper menu, you will see the IR reports section with links to reports, and in the Extensions section — additional settings for IA reports.
Configuring Reports for Restaurant Chain
Below, you can see the scheme of report implementation via the plugin for several restaurants.
FS connects to the database (the communication with SQL is specified in FeatureServPrj.ini), and registers its GUID at the CS. Consequently, you can configure a separate FS for each SQL DB (or each point, whether local or central). The FS functionality is vast enough; it can work without plugins, e.g. in the report mailing mode. All FS will register at the same CS.
The RK7 plugin connects to FS via CS. The plugin can interact with one FS only. Each plugin will connect to CS and search for the required FS by GUID. CS may be single, and it can work with multiple FS.
If you need to display the data (IA reports) from point B at point A, you should reconfigure the plugin at point A for FS at point B (line H in Figure below). Alternatively, you can reconfigure FS at point A for the DB at point B (change the SQL DB communication parameter in the FS INI file).
Hiding a restaurant from the report filter.
- Protect the restaurant with a preset object privilege
- Disable those privileges for the role, the restaurants of which should be made inaccessible
- As a result, the role users will not see those restaurants, for which they do not have privileges. The method works for all preset interactive and web reports
- This method might not work for custom reports. In this case, you need to adjust the value selection request for the Restaurant parameter — just copy the request for the same parameter from any predefined report. To do this, open the report parameters and edit the SQL request
- For the parameter, you can create a list of values, from which the user will select the required ones by setting the relevant filter flag:
This list is created via an SQL request in the parameter settings - In the parameter settings of the created report data set, specify the same request for the Restaurant parameter, as in the data sets of the predefined reports for the same parameter. The request for the Restaurant parameter in predefined reports is intentionally configured in a manner considering the availability of restaurants to the user according to privileges.
Troubleshooting
Connection issues
- Error: You are not authorized
19.12.2019 17:22:01.743> [LOG]User entered incorrrectly
19.12.2019 17:22:02.080> [LOG]You are not authorized
19.12.2019 17:22:12.893> [LOG]After registration: code 2, Server re-registration
19.12.2019 17:22:28.217> [LOG]After registration: code 2, Server re-registration
Reason: In the Feature Server connection settings, no database user is specified.
Solution: Open the IRReportsFSPrj.ini file, and in the connection_string field, specify the correct connection string with a username and a password. For example:
connection_string=Provider=SQLOLEDB.1;Password=1;Persist Security Info=True;User ID=sa;Initial Catalog=7171848;Data Source=127.0.0.1- Error: Invalid PLG_EMPLOYEEROLES object name
Reason: Feature Server has not created the table PLG_EMPLOYEEROLES
Solution: Use the script attached to the article. Do not forget to specify your database name in the script.
Issues concerning SQL collation
Possible Error: Cannot resolve the collation conflict between "SQL_Latin1_General_CP1_CI_AS" and "Lithuanian_CI_AS" in the equal to operation
As a result, some IA reports may become non-functional.
Solution: Check the sorting settings of the SQL server and the DB itself (see the figure below). After that, re-create the STAT aggregate databases:
- Stop the FeatureServer
- Execute the following script in the main database: UPDATE [dbo].[DBInformation] set [DBVer]=0 where [Alias] = 'Agregates'
- Delete all aggregate databases (STAT)
- Launch the FeatureServer.
Issues when importing the report from an XML file
Possible Error: Could not find stored procedure 'RPL8_GET_CURRENT_DATABASE_GUID
The problem is caused by the absence of certain tables and procedures.
Solution: Perform the following scripts:
...